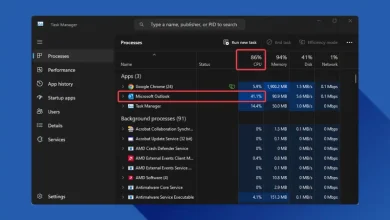إزاي توقف إعادة التشغيل التلقائي في ويندوز بعد التحديث
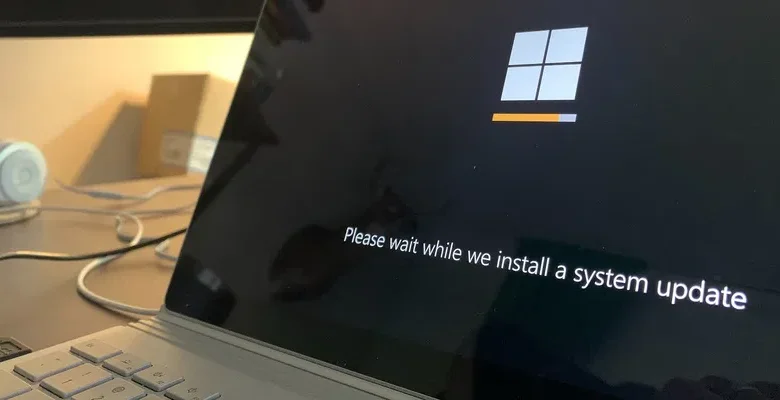
مايكروسوفت بتجبرك على إعادة تشغيل الكمبيوتر بتاعك كل ما يحصل تحديث في ويندوز. في البداية، ده ممكن يكون غريب شوية، خصوصًا إن أنظمة Linux مش بتحتاج لده. التحديثات المفروض تحصل في الخلفية من غير ما توقف شغلك. في المقال ده، هنشرح شوية طرق تمنع إعادة التشغيل التلقائي بعد التحديث في ويندوز.
1. استخدام قائمة الخدمات
دي أسهل طريقة لمنع إعادة التشغيل التلقائي بعد التحديث في ويندوز. افتح قائمة الخدمات عن طريق كتابة “services” في Win + R أو من خلال البحث في قائمة ويندوز. بعد كده، لف تحت لحد ما توصل لـ Windows Update في القائمة. اضغط كليك يمين واختار Properties، وبعدين روح لـ General وغيّر Startup Type لـ Disabled. اضغط Apply وبعدين OK.
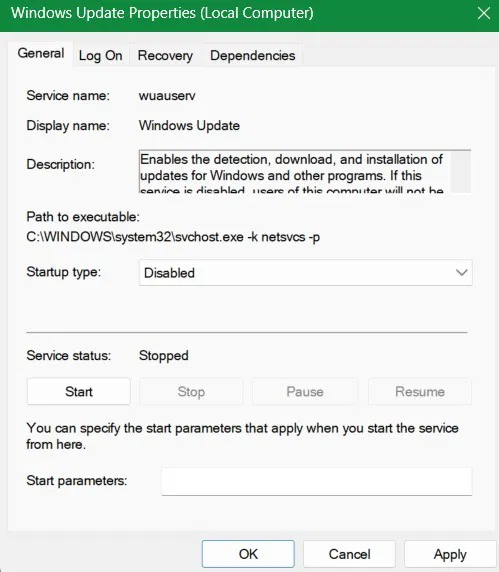
في مشكلة مع الطريقة دي، لأنك كده هتوقف كل الأنشطة المتعلقة بالتحديثات، واللي ده ممكن يأثر على تحديثات التطبيقات أو التحديثات الأمنية المهمة. في طرق تانية أفضل هنشرحها لاحقًا.
2. استخدام محرر السياسات المحلية (Local Group Policy Editor)
في أجهزة Windows Pro/Enterprise، افتح Run باستخدام Win + R واكتب “gpedit.msc” وبعدين اضغط Enter.
لما يفتح لك نافذة Local Group Policy Editor، روح لـ Local Computer Policy -> Computer Configuration -> Administrative Templates -> Windows Components -> Windows Update. في الجهة اليمنى، اضغط مرتين على الخيار: No auto-restart with logged on users for scheduled automated updates installation.
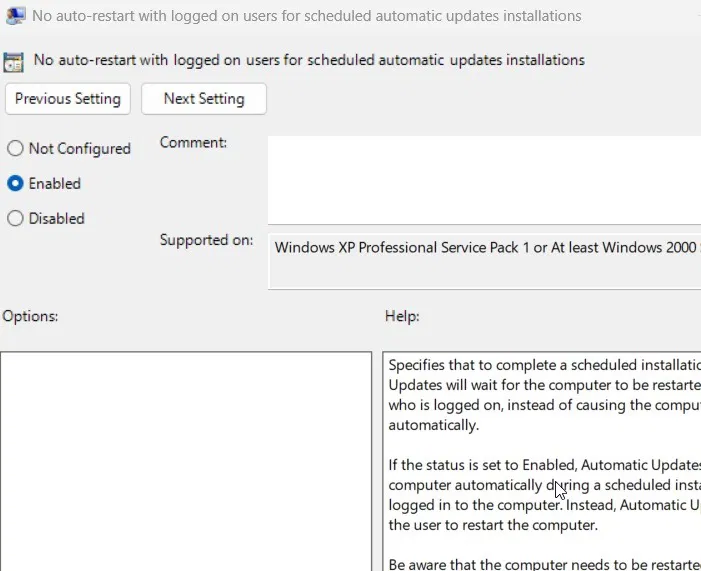
اختار Enabled واضغط Apply -> OK</strong علشان توقف إعادة التشغيل التلقائي بشكل نهائي في التحديثات القادمة. الطريقة دي هتسمح بتحديثات ويندوز تنزل، لكن مفيش إعادة تشغيل إجباري بعد التحديث.
3. استخدام PowerShell
في PowerShell، فيه إعداد اسمه NoAutoRebootWithLoggedOnUsers اللي بيسمح للمستخدمين بمنع إعادة التشغيل التلقائي بعد التحديث. الطريقة دي هتشتغل بسهولة في ويندوز 10، لكن في ويندوز 11 قد تواجه مشكلة “path not found”.
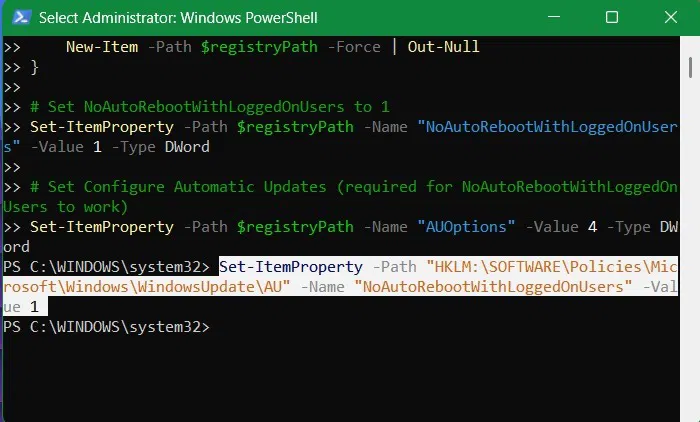
$registryPath = "HKLM:\SOFTWARE\Policies\Microsoft\Windows\WindowsUpdate\AU"
if (-not (Test-Path $registryPath)) {
New-Item -Path $registryPath -Force | Out-Null
}
Set-ItemProperty -Path $registryPath -Name "NoAutoRebootWithLoggedOnUsers" -Value 1 -Type DWord
Set-ItemProperty -Path $registryPath -Name "AUOptions" -Value 4 -Type DWord
بعد ما تشغل الكود ده، لو كنت على ويندوز 10، هتقدر تكتب الكود ده مباشرة من غير ما تواجه مشاكل. لو حبيت ترجع لإعادة التشغيل التلقائي، كل اللي عليك هو تغيير القيمة لـ 0.
4. استخدام Registry Editor
الطريقة دي بتعمل نفس الحاجة اللي عملتها باستخدام PowerShell. أولًا، افتح Registry Editor عن طريق Win + R واكتب regedit. في Registry Editor، حط المسار ده:
Computer\HKEY_LOCAL_MACHINE\SOFTWARE\Policies\Microsoft\Windows\WindowsUpdateروح تحت WindowsUpdate -> AU</strong، ودور على القيمة NoAutoRebootWithLoggedOnUsers وخليها 1</strong.
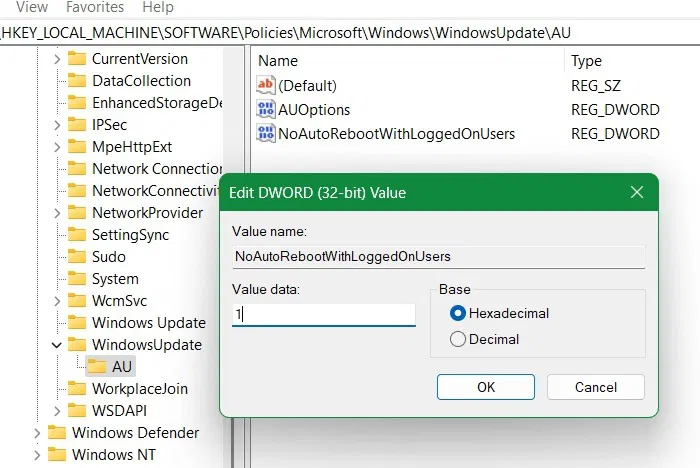
مهم: لازم تعمل نسخة احتياطية من الريجستري قبل ما تبدأ التعديل.
5. استخدام Task Scheduler
افتح Task Scheduler من خلال البحث في ويندوز. اذهب لـ Task Scheduler -> Task Scheduler Library -> Microsoft -> Windows -> UpdateOrchestrator. لو لقيت خيار Reboot في الجهة اليمنى، اضغط كليك يمين عليه واختار Disable.
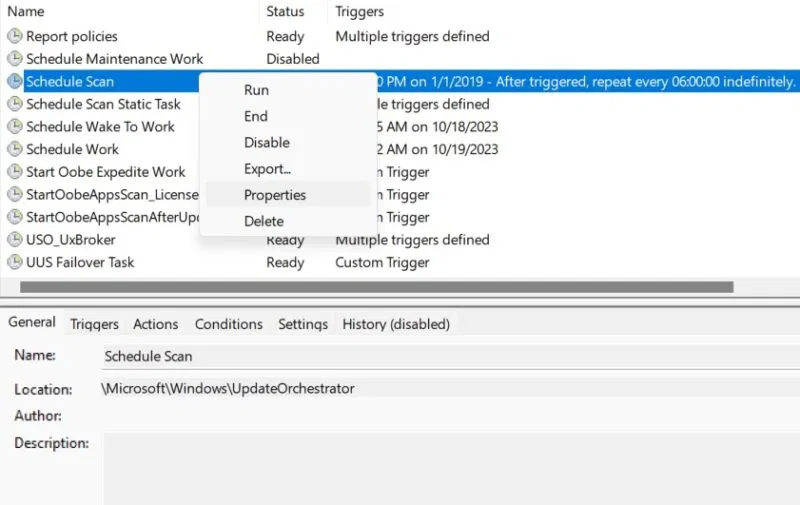
لو مفيش خيار Reboot، غير معايير إعادة التشغيل في Schedule Scan من Properties.
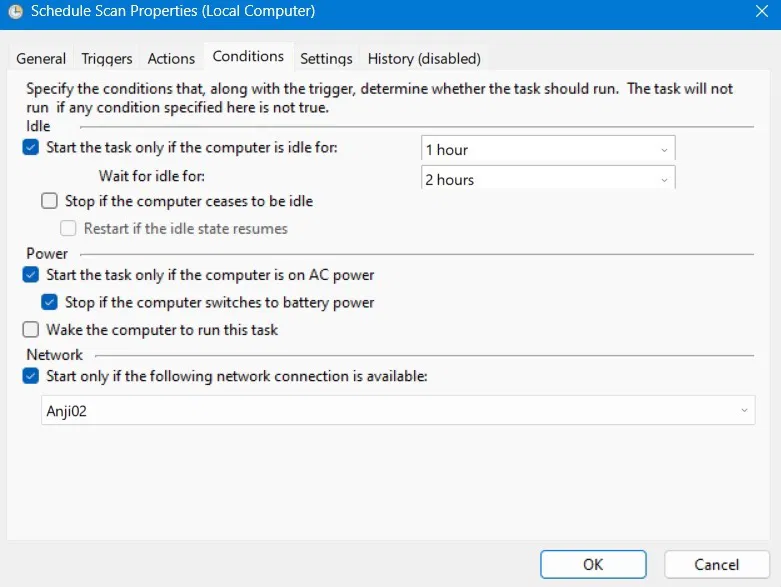
6. تغيير Active Hours
ويندوز فيه خاصية اسمها Active Hours اللي بتسمح لك تحدد وقت معين في اليوم مفيش تحديثات هتتعمل فيه أو إعادة تشغيل هتحصل. في ويندوز 11، روح لـ Settings -> Windows Update -> Advanced Options -> Active Hours. في ويندوز 10، روح لـ Settings -> Update & Security -> Windows Update واختار Change Active Hours.
7. استخدام Metered Connections
لو مش عايز تدخل في إعدادات سياسات أو ريجيستري، تقدر تستخدم Metered Connections لوقف إعادة التشغيل التلقائي. ده بيسمح بتنزيل التحديثات المهمة بس، وفي نفس الوقت بيوقف إعادة التشغيل.
روح لـ Settings -> Network & internet -> Wi-Fi، اختر الشبكة اللي عايز تضيفها، وفعّل خيار Metered connection.