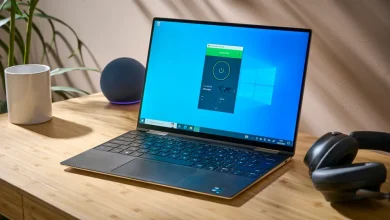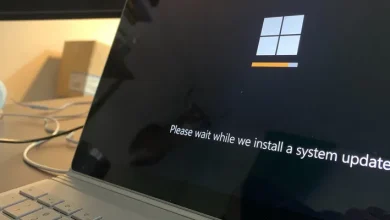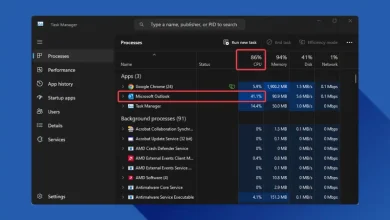كيفية التقاط لقطة شاشة كاملة على Windows
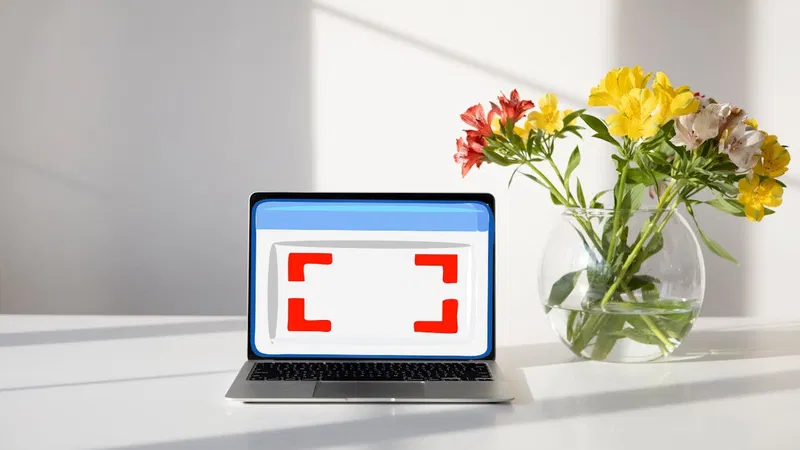
قد تحتاج إلى التقاط لقطة شاشة كاملة لصفحة على جهاز الكمبيوتر الخاص بك لأسباب متنوعة، ولحسن الحظ، يوفر Windows أدوات مدمجة للقيام بذلك، دون الحاجة إلى برامج خارجية أو اختصارات خاصة. في هذا الدليل، سنشارك طرقًا سهلة لالتقاط لقطة شاشة كاملة في Windows.
استخدام أداة Snipping Tool لالتقاط لقطة شاشة كاملة
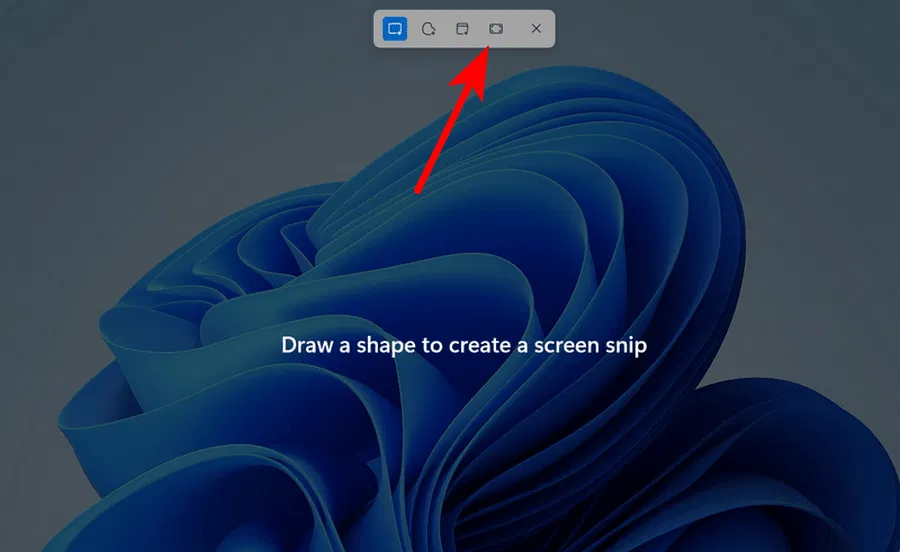
يأتي Windows مع أداة مدمجة تتيح للمستخدمين التقاط لقطات شاشة لشاشاتهم. تتوفر أنواع مختلفة من اللقطات، مثل الشكل الحر، المستطيل، النافذة، والشاشة الكاملة، والتي تساعدك في تحديد وحفظ أي جزء من الشاشة تريده، مثل جزء من صفحة ويب أو الصفحة بأكملها على المتصفح.
لاستخدام هذه الأداة لالتقاط لقطة شاشة كاملة، اكتب “Snipping Tool” في شريط البحث، وانقر على فتح. بدلاً من ذلك، اضغط على Win + Shift + S. في الحوار التالي، اختر “جديد” وحدد نوع التقاط الشاشة الذي تريده. لالتقاط لقطة شاشة كاملة، اختر خيار “لقطة الشاشة الكاملة” لالتقاط الشاشة بالكامل على الفور.
استخدام مفتاح PrtScn لالتقاط لقطة شاشة كاملة
يمكنك أيضًا التقاط الشاشة بالكامل باستخدام مفتاح PrtScn، المعروف أيضًا بمفتاح Print Screen، على لوحة المفاتيح. اضغط على المفتاح، وسيتم التقاط لقطة شاشة لشاشتك بالكامل والتي ستُنسخ إلى الحافظة.
يسمح لك Windows أيضًا بتعيين زر Print Screen لفتح أداة Snipping Tool إذا كنت تفضل ذلك لمهامك اليومية.
استخدام Paint لالتقاط لقطة شاشة كاملة في Windows
بمجرد أن تقوم بالتقاط لقطة شاشة كاملة، هناك طرق مختلفة لتحريرها وحفظها. إذا كنت تستخدم طريقة Print Screen، فلن يتم حفظ اللقطة تلقائيًا؛ بدلاً من ذلك، ستُنسخ إلى الحافظة.
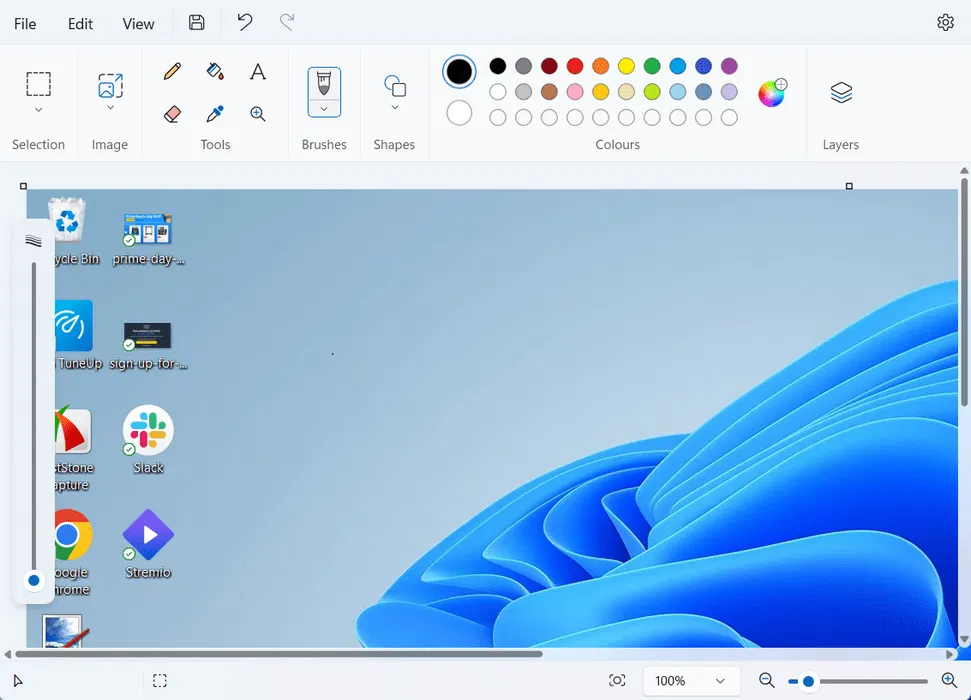
استخدم Microsoft Paint لحفظها وتحريرها. ابدأ بكتابة “Paint” في شريط البحث، وانقر على فتح. بمجرد فتح Paint، الصق اللقطة بالضغط على Ctrl + V. يمكنك الآن استخدام أدوات مختلفة لتحرير اللقطة. بعد إجراء التعديلات، احفظ اللقطة بالنقر على “ملف” -> “حفظ باسم”.
اختر التنسيق والموقع المفضلين، ثم اضغط على “حفظ”.
ستساعدك هذه الطرق في التقاط لقطة شاشة كاملة على جهاز الكمبيوتر الخاص بك بنظام Windows. يوفر Windows أيضًا إمكانية التقاط لقطة شاشة متحركة وتسجيل شاشتك. إذا كنت ترغب في تجربة أدوات خارجية لالتقاط لقطات الشاشة، فهناك العديد من أدوات اللقطات المليئة بالميزات التي يمكن أن تساعدك.