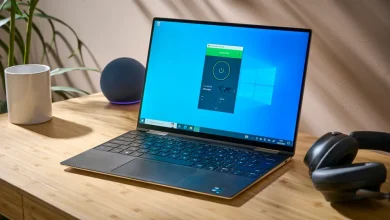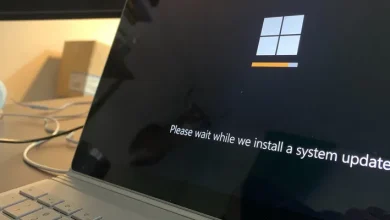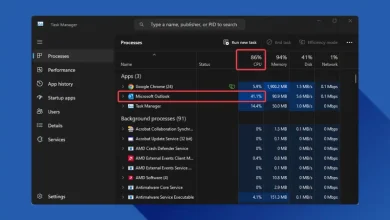كيفية استخدام أداة Snipping Tool لالتقاط لقطات شاشة في Windows

أداة Snipping Tool هي برنامج مدمج من Microsoft يساعدك على التقاط لقطات شاشة. في الماضي، كانت تُعرف باسم “Snip & Sketch”، لكنها الآن جزء من الأداة الرئيسية Snipping Tool. يُظهر هذا الدليل كيفية استخدام أداة Snipping Tool لالتقاط لقطات شاشة في Windows.
كيفية التقاط لقطة شاشة باستخدام أداة Snipping Tool في Windows
من السهل جدًا التقاط لقطة شاشة باستخدام أداة Snipping Tool في Windows. لفتح الأداة، اكتب “Snipping Tool” في مربع البحث، أو ابحث عنها في شريط المهام أو قائمة ابدأ إذا قمت بتثبيتها.
انقر على “جديد” لالتقاط صورة لقطة شاشة في وضع Snip، أو استخدم رمز التسجيل المجاور لالتقاط لقطة شاشة فيديو. يمكنك اختيار عدم التأخير أو تأخير لمدة 3 أو 5 أو 10 ثوانٍ. يمكن أن يكون التأخير مفيدًا عند التقاط شاشة تسجيل الدخول إلى Windows أو أثناء اللعب.
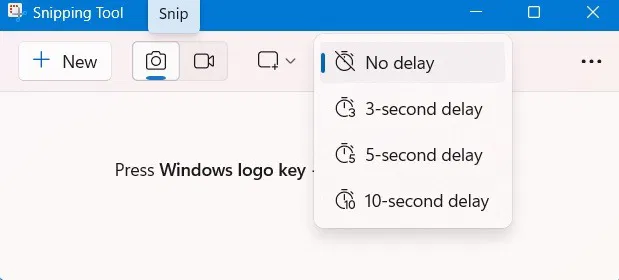
أنواع اللقطات المتاحة:
- مستطيل: عند تعيينه كخيار افتراضي، يكون المستطيل هو الأسهل للاستخدام. ببساطة اسحب الماوس أو لوحة اللمس لالتقاط الأقسام المستطيلة من أي مكان على شاشتك.
- نافذة: مفيد جدًا لالتقاط لقطات شاشة لنافذة كاملة، مثل مربع حوار البرنامج.
- الشاشة كاملة: تلتقط الشاشة بالكامل على جهاز الكمبيوتر المحمول/الكمبيوتر أو شاشة المتصفح.
- شكل حر: يستخدمه الفنانون والمصممون لالتقاط شكل كامل حول كائن ما.
بمجرد اختيار وضع اللقطة، أنت جاهز لالتقاط لقطات شاشة في Windows. فقط اسحب لتحديد مساحة الشاشة التي تريدها.
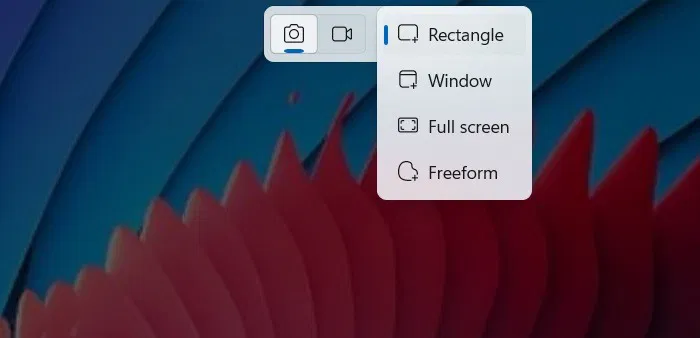
كيفية تحرير لقطات الشاشة في Snipping Tool
يمكنك استخدام أداة Snipping Tool كما هي، ولكن من المفيد إجراء بعض التعديلات قبل المشاركة. بالإضافة إلى ذلك، يمكنك استخدام تطبيق Paint المدمج: إنه مستقر ويتيح لك القص والتقليم وإعادة الحجم وحفظ لقطات الشاشة للرجوع إليها لاحقًا.
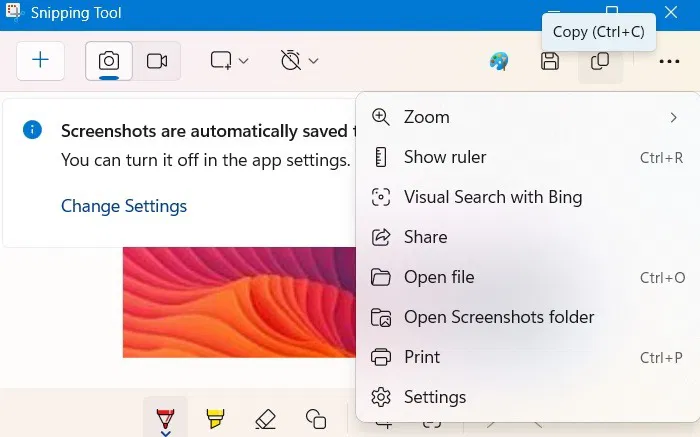
- توضيح لقطة شاشة: عند توضيح لقطة شاشة، يمكنك الرسم حول الصورة للإشارة إلى معلومات مهمة، أو تمييز الحقائق الرئيسية، أو التركيز على عنصر معين. للوصول إلى هذه الميزة، انقر على خيار “قلم الكرة” أو “تسليط الضوء” في أعلى أو أسفل نافذة Snipping Tool. اختر اللون وحجم الأداة. سيتم إضافة التعديلات بمجرد حفظ لقطة الشاشة.
- استخراج النص من لقطات الشاشة: باستخدام ميزة Text Actions في Snipping Tool، يمكنك استخراج النصوص من الصور واللقطات. يستخدم هذا تقنية التعرف الضوئي على الأحرف (OCR). عندما تكون لقطة الشاشة مرئية في نافذة Snipping Tool، انقر على زر Text Actions. سيتيح لك ذلك نسخ النص أو إجراء تنقيحات سريعة على أي عناوين بريد إلكتروني وأرقام هواتف.
- تكبير، تدوير، وتقليم: بشكل افتراضي، تظهر جميع لقطات الشاشة الملتقطة باستخدام Snipping Tool أصغر من الصورة الأصلية. إذا كنت ترغب في تكبير الصورة، انقر على النقاط الثلاث على اليمين، واختر “تكبير” لزيادة حجم الصورة. لتقليص حجم الصورة، اختر “تصغير”. لتقليم جزء معين من الصورة، انقر على زر “تقليم” وسحب المقاييس للتعديل. انقر على زر “تطبيق” لتأكيد حجم الصورة المقصوصة.
كيفية مشاركة لقطة شاشة
يمكنك بسهولة مشاركة لقطة شاشة باستخدام أداة Snipping Tool. انقر على النقاط الثلاث تليها زر “مشاركة”. تتوفر العديد من خيارات المشاركة، بما في ذلك Outlook وMicrosoft Teams وPhone Link وWhatsApp وNearby Share.
تعرف ايضا علي كيفية التقاط لقطة شاشة كاملة على Windows