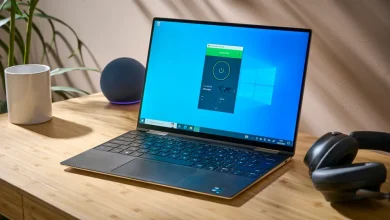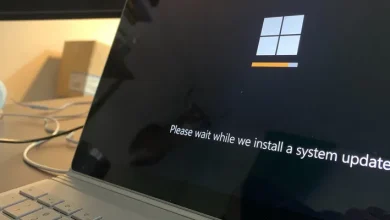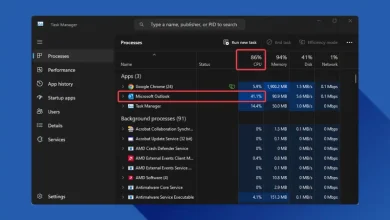سطبت ويندوز 11 جديد؟ هنا 9 خطوات أساسية لضمان تجربة مثالية

لو اشتريت كمبيوتر ويندوز 11 جديد، خطوات الإعداد الأولية مش كفاية لضمان تجربة سلسة وآمنة. هنا 9 خطوات أساسية تضمن لك إعداد جهازك الجديد بشكل مثالي.
1. ضبط طريقة تسجيل الدخول
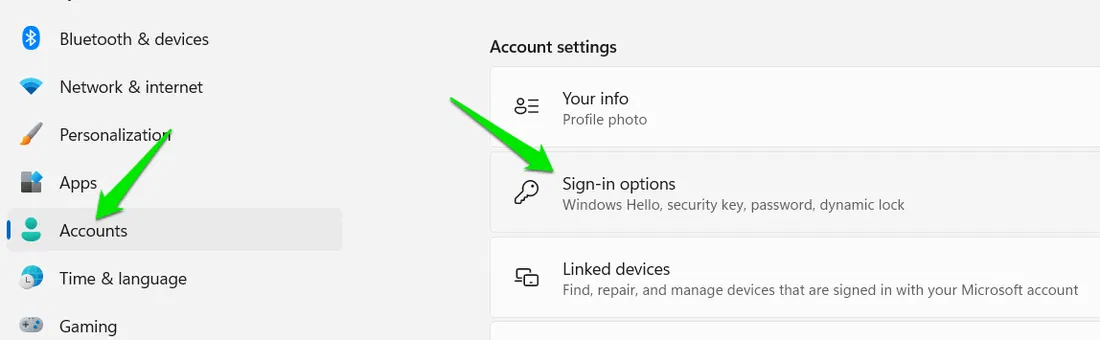
أول حاجة، مهم تأمن جهازك بطريقة تجمع بين الأمان والراحة. تسجيل الدخول باستخدام كلمة مرور مايكروسوفت ممكن يكون مزعج، لأنها غالبًا بتكون معقدة. هنا إزاي تعمل ده:
روح على إعدادات ويندوز، واضغط على حسابات -> خيارات تسجيل الدخول.
هتلاقي طرق تسجيل دخول مختلفة، زي التعرف على الوجه، التعرف على البصمة، الرقم السري، المفتاح الأمني الفعلي، وكلمة المرور بالصورة.
نوصي بإعداد رقم سري على الأقل للدخول السريع. تقدر تخليه أكثر أمانًا بإضافة حروف وأرقام. الخيارات الثانية برضه مفيدة حسب تفضيلاتك واحتياجات الأمان.
نصيحة: لراحة أكبر، لو جهازك مش في خطر كبير من الاختراق، فكر في تفعيل تسجيل الدخول التلقائي.
2. تنزيل وتثبيت جميع التحديثات
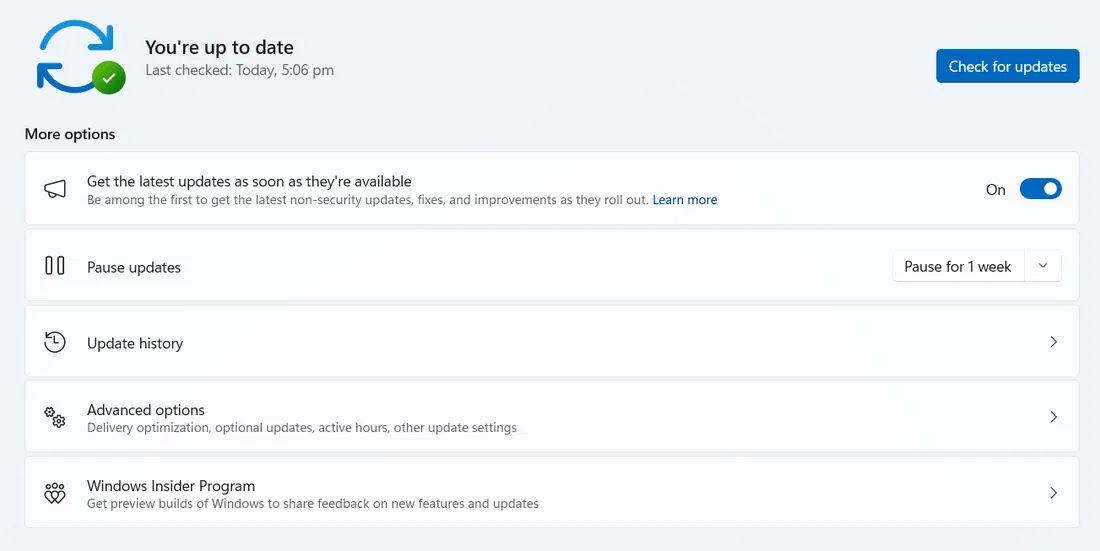
لما تشغل ويندوز 11 لأول مرة، هتلاقي تحديثات وتعريفات لسة محتاجة تثبيت. قم بتثبيت كل التحديثات فورًا علشان جهازك يشتغل بسلاسة ومنع تحميل وتثبيت العمليات الخلفية من التأثير على شغلك.
روح على إعدادات ويندوز، واضغط على تحديث ويندوز. لو مش شايف قائمة التحديثات، اضغط على “البحث عن التحديثات”. بعدين اضغط على “تنزيل وتثبيت” علشان تثبت التحديثات المعلقة. ممكن تحتاج تعيد تشغيل جهازك بعد كده.
نوصي كمان باستخدام أداة تحديث التعريفات لتثبيت التعريفات المهمة للجهاز. رغم إن تحديثات ويندوز بتتضمن تحديثات للتعريفات، غالبًا ما بتكونش أحدث التعريفات موجودة.
3. تخصيص شريط المهام
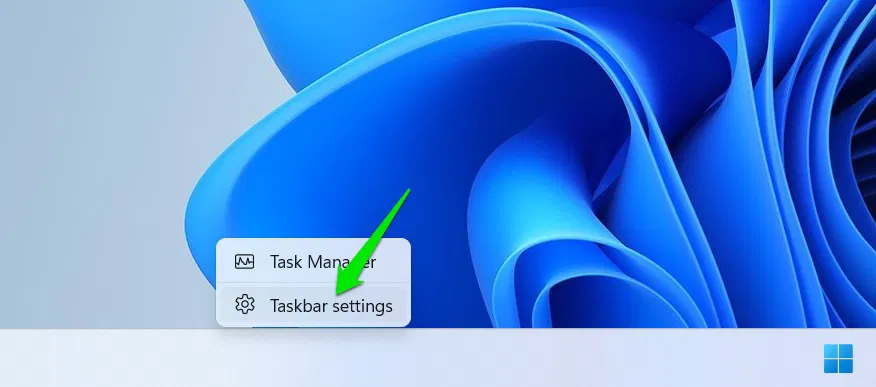
شريط المهام هو واحدة من أبرز ميزات ويندوز 11 ومعاه تغييرات كتير. لكن، كتير من التغييرات دي مش ضرورية وبتزيد الفوضى على شريط المهام. لازم تعدل إعدادات شريط المهام زي ما تحب.
اضغط بزر الفأرة الأيمن على شريط المهام واختر “إعدادات شريط المهام”.
هنا تقدر تعطّل عناصر شريط المهام زي Copilot، شريط البحث، عرض المهام، والأدوات. شريط البحث مش ضروري، لأنك ممكن تضغط على مفتاح ويندوز للوصول إليه. وبالمثل، عرض المهام ممكن توصل له بسهولة باستخدام اختصار Windows + Alt. سواء تحب تحتفظ بـ Copilot وWidgets ده حسب تفضيلاتك واستخدامك.
كمان تقدر تخصّص أيقونات علبة النظام وتعدل محاذاة شريط المهام. هنا قائمة شاملة لكل الطرق اللي تقدر تخصص بيها شريط المهام في ويندوز 11.
كمان، لازم تشيل كل الأيقونات/التطبيقات الإضافية من قائمة البدء لو مش محتاجها، لأن معظمها تطبيقات دعائية زي LinkedIn أو Spotify.
4. تحقق من أمان النظام
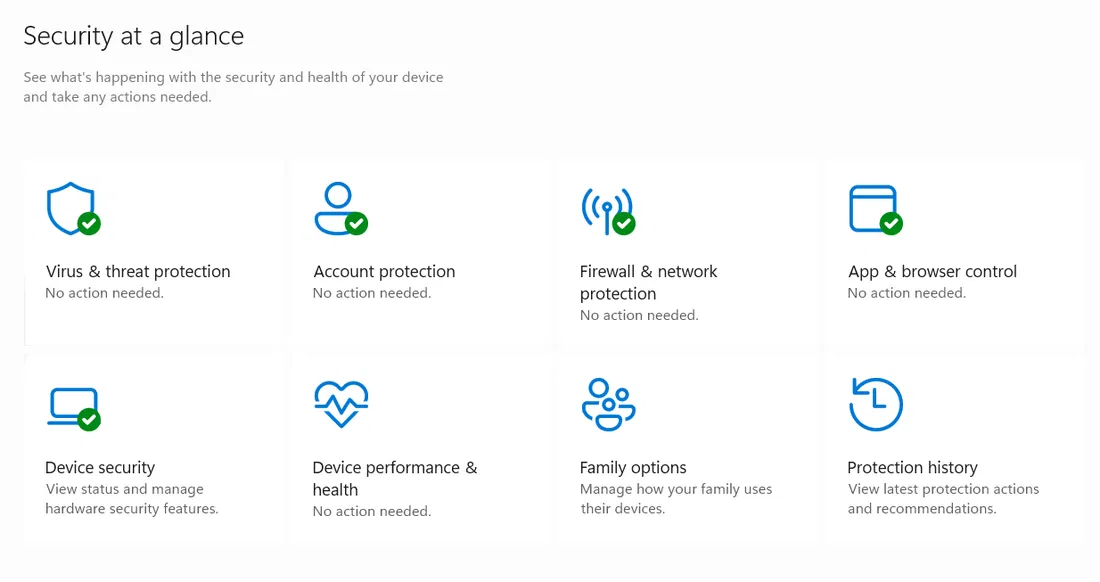
لأغلب المستخدمين، برنامج الحماية المدمج في ويندوز كافي، مش هتحتاج برنامج مكافحة فيروسات من طرف ثالث. لكن، تأكد إن جميع ميزات الأمان شغالة بشكل صحيح. هنا كيفية عمل ده:
ابحث عن “أمان ويندوز” في بحث ويندوز وافتح تطبيق أمان ويندوز.
في قسم “الرئيسية”، هتلاقي جميع خيارات الأمان، زي حماية البرامج الضارة في الوقت الفعلي، جدار الحماية، حماية الحساب، حماية المتصفح، وميزات أمان الجهاز المدمجة. تأكد إن كل الميزات دي فيها علامة تحقق خضراء، اللي بتشير إن كل ميزات الأمان شغالة. لو فيه علامة صفراء أو حمراء، ده يعني إنك لازم تفتح قسم الأمان وتفعيل ميزة.
5. تخلص من البرمجيات غير الضرورية
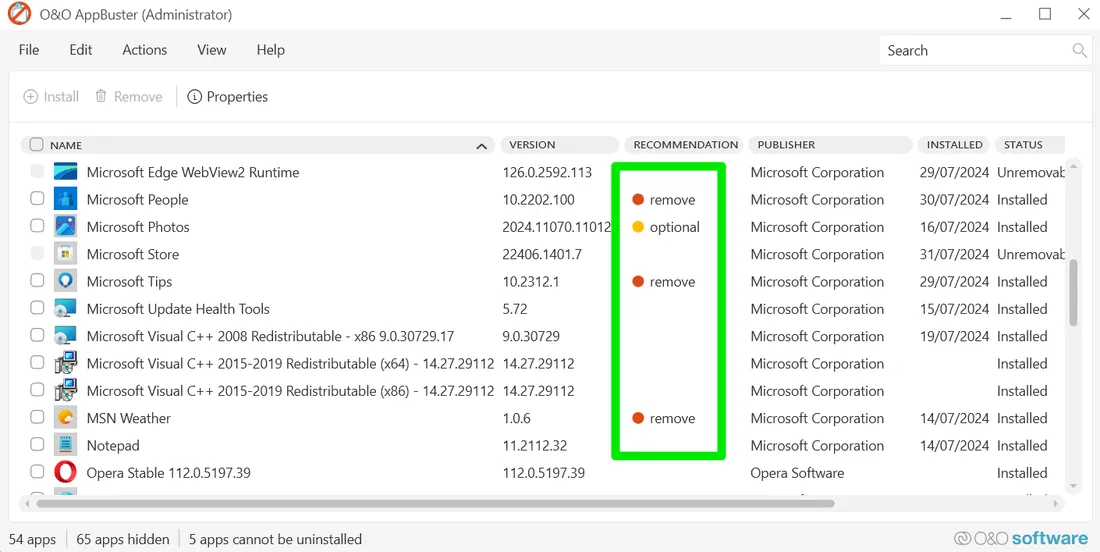
البرمجيات غير الضرورية هي التطبيقات المدمجة من مايكروسوفت ومصنعي الكمبيوتر اللي مش ضرورية لوظائف جهازك. التطبيقات دي بتاخد مساحة وبتأثر على الأداء. لازم تلغي تثبيت التطبيقات غير الضرورية اللي مش ناوي تستخدمها.
على الرغم من إن طريقة الإلغاء العادية بتشتغل كويس، نوصي باستخدام أداة إزالة البرمجيات غير الضرورية زي O&O AppBuster. الأداة دي بتعرض لك جميع التطبيقات/الإضافات غير الضرورية – حتى المخفية – وتقول لك اللي لازم تحذفه.
شغل O&O AppBuster. لو مكتوب “إزالة” بجانب تطبيق، ده يعني إنه تطبيق غير ضروري تقدر تحذفه بأمان. تقدر تختار أكتر من تطبيق وتلغي تثبيتهم بالجملة.
6. تكوين Storage Sense
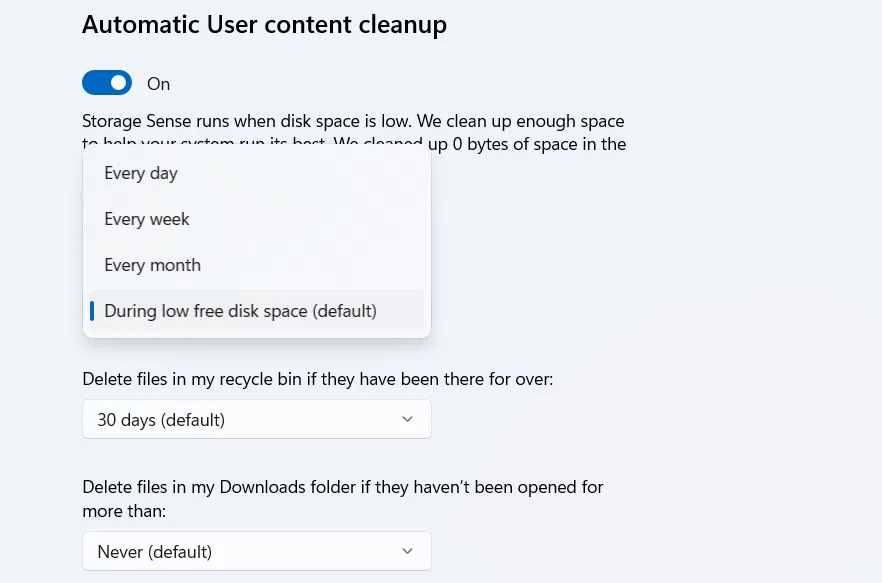
Storage Sense هي ميزة في ويندوز لحذف الملفات غير الضرورية لتوفير مساحة والحفاظ على نظافة الجهاز لأداء مستقر. لكن، إعداداتها الافتراضية ممكن تكون غير فعالة بالنسبة لك. لازم تعدلها حسب احتياجاتك.
روح على إعدادات ويندوز، واضغط على النظام -> التخزين واختر Storage Sense.
هنا تقدر تعدل جدول التنظيف، متى تحذف بيانات سلة المهملات، ومتى تحذف بيانات مجلد التنزيلات. بشكل افتراضي، جدول التنظيف مضبوط على “عند انخفاض مساحة القرص الحرة”. لو جهازك فيه مساحة كافية (زي معظم المستخدمين)، مش هيحصل تنظيف تلقائي. للصيانة الأكثر فعالية، فكر في ضبط الجدول على “كل شهر”.
7. إعداد طريقة النسخ الاحتياطي/الاستعادة
قبل ما تخزن أي بيانات مهمة على جهازك، تأكد إن عندك استراتيجية نسخ احتياطي واستعادة قوية لتجنب فقدان البيانات من أي حادث. مش محتاج حلول من طرف ثالث، لأن ويندوز بيوفر طرق نسخ احتياطي مدمجة موثوقة.
ابحث عن “نسخ احتياطي ويندوز” في بحث ويندوز وافتح تطبيق النسخ الاحتياطي في ويندوز.
التطبيق هيسمح لك بعمل نسخة احتياطية من تفضيلات التطبيقات والإعدادات والبيانات إلى حساب مايكروسوفت بتاعك. لبياناتك الشخصية في المجلدات، تقدر تخزنها على OneDrive. فيه 5 جيجابايت تخزين مجاني، لكن لازم ترقي خطتك لو عايز مساحة أكتر.
تقدر كمان تعمل نسخة احتياطية للبيانات الشخصية على محرك أقراص خارجي لو مش عايز تخزن البيانات في السحابة.
8. اختر configure خطة الطاقة المناسبة
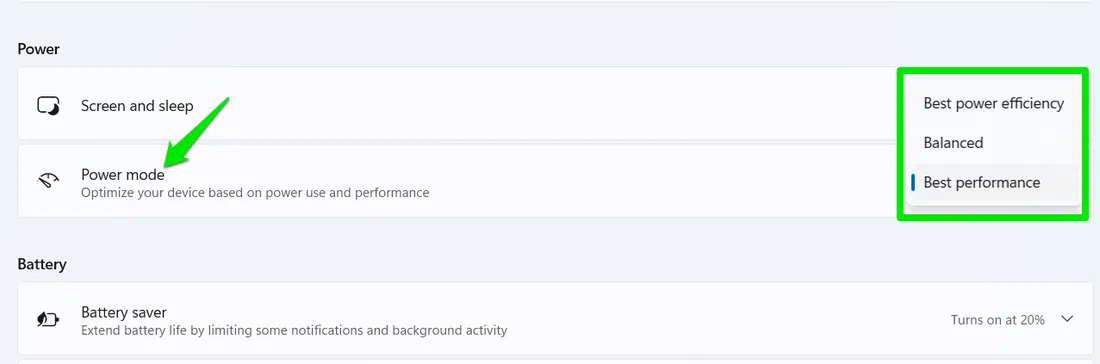
علشان تحسن أداء جهازك، اختر يدويًا خطة الطاقة المناسبة حسب احتياجاتك. للحصول على حرارة أقل وعمر بطارية أطول، اختر وضع “أفضل كفاءة طاقة”. للألعاب أو المهام الثقيلة، اختر وضع “أفضل أداء”.
لتعديل وضع الطاقة، روح على النظام -> الطاقة والبطارية في إعدادات ويندوز.
لتحكم أكثر تفصيلًا، ابحث عن “خطة الطاقة” في بحث ويندوز واضغط على “تعديل خطة الطاقة”. بعدين اضغط على “تغيير إعدادات الطاقة المتقدمة” للوصول لكل الإعدادات اللي بتأثر على استخدام الطاقة لجهازك. كل إعداد بيقدم خيارات لتوفير الطاقة والأداء، مما يسمح لك بتعديل التكوين حسب احتياجاتك.
9. الحصول على التطبيقات الأساسية من طرف ثالث
بعد ما تشيل البرمجيات غير الضرورية من جهازك، تقدر تثبت تطبيقات ويندوز من طرف ثالث لتحسين وظيفة ويندوز وزيادة إنتاجيتك. هنا بعض توصياتنا:
- VLC Media Player: مشغل وسائط قوي يدعم صيغ كتير وميزات بث.
- 7-Zip: بيدير الملفات المضغوطة، معروف بترتيب ضغطه العالي.
- TCP Optimizer: بيحسن إعدادات الشبكة للحصول على Ping أفضل وشبكة أكثر استقرار.
- Greenshot: أداة لقطة شاشة موثوقة مع ميزات الحفظ التلقائي ومزامنة السحابة.
- Avast: يوفر حماية قوية ضد البرامج الضارة، مع ميزات تتجاوز ويندوز ديفندر.
- 1Password: بيساعدك في إدارة كل كلمات السر في مكان واحد، مما يسهل تسجيل الدخول لحساباتك على الإنترنت بأمان.
- Free Download Manager: بيسمح لك بإدارة التنزيلات بسرعة أكبر باستخدام التنزيل المتوازي مع خيارات إيقاف/استئناف سهلة.
- CCleaner: بيحذف البيانات غير الضرورية ويعزز أداء جهازك.
باتباع الخطوات دي، هتستمتع بتجربة أكثر سلاسة وكفاءة مع عدد أقل من الانقطاعات. وإذا اشتريت جهازك الجديد للألعاب، جرب البرامج الخاصة بالألعاب.