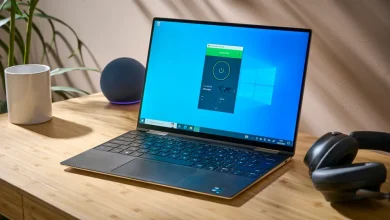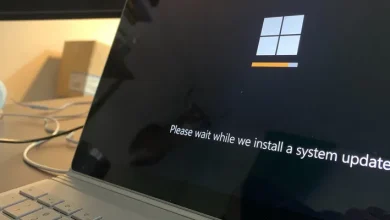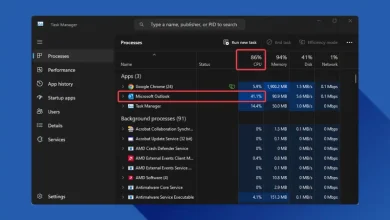هل اختفت شريط المهام في ويندوز؟ إليك 11 طريقة لاستعادته
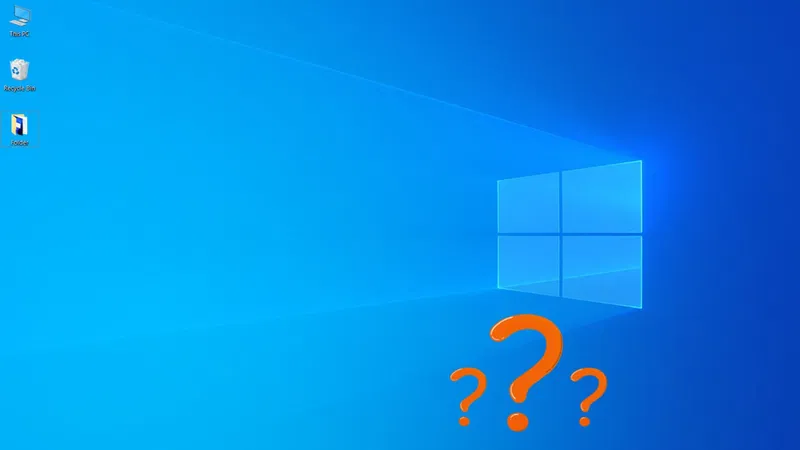
إذا اختفى شريط المهام في نظام ويندوز، فلا داعي للذعر. من الشائع أن يحدث خلل في شريط المهام مثل اختفاء الأيقونات أو عدم استجابته. جرب هذه الحلول لاستعادة شريط المهام.
1. إعادة تشغيل windows explorer
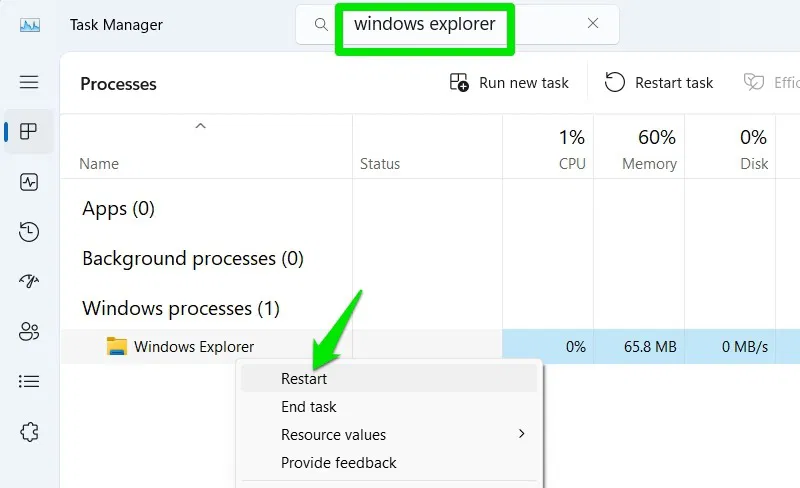
إذا اختفى شريط المهام بعد تجميد أو خلل، فمن المحتمل أن يكون مجرد مشكلة مؤقتة في مستكشف ويندوز يمكن إصلاحها بإعادة التشغيل.
اضغط على Ctrl + Shift + Esc لفتح مدير المهام. ابحث عن “windows explorer” في شريط البحث، أو ابحث عنها يدويًا في علامة التبويب Processes. انقر بزر الماوس الأيمن عليها، واختر إعادة التشغيل.
2. تعطيل ميزة إخفاء شريط المهام التلقائي
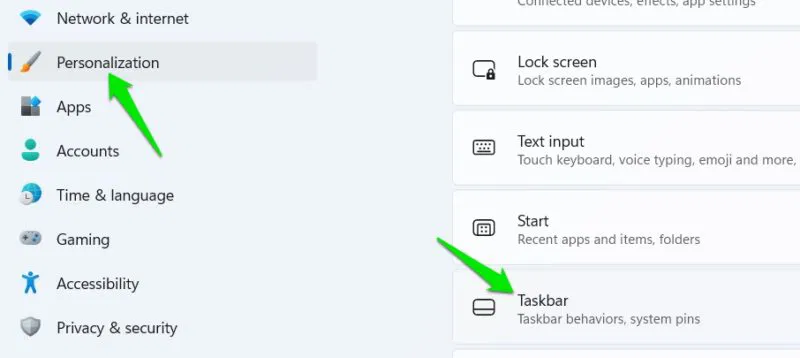
تجعل ميزة إخفاء شريط المهام التلقائي الشريط يختفي إذا لم تكن تضع مؤشر الماوس فوقه. إذا عاد شريط المهام عندما تحرك الماوس إلى موقعه، فربما اختفى بسبب ميزة الإخفاء التلقائي.
افتح إعدادات ويندوز، اذهب إلى التخصيص -> شريط المهام. افتح قسم سلوكيات شريط المهام، وقم بإلغاء تحديد الخيار بجانب إخفاء شريط المهام تلقائيًا.
3. تغيير حجم شريط المهام
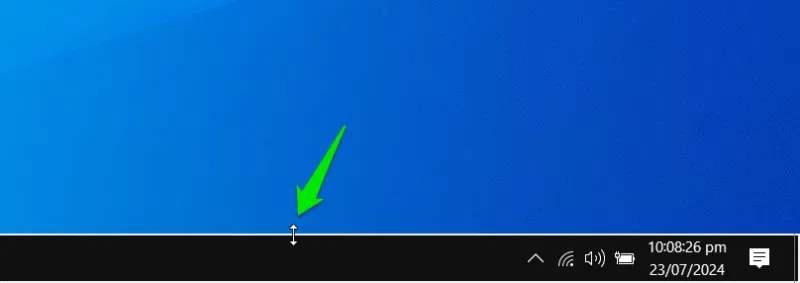
في ويندوز 10، قد تكون قد قمت بإلغاء قفل شريط المهام وإخفائه عن غير قصد. عندما يكون غير مقفل، يمكن تغيير حجم شريط المهام وإعادة وضعه حسب الحاجة.
حرك مؤشر الماوس إلى أسفل الشاشة حيث يجب أن يظهر الحافة العلوية لشريط المهام. انقر مع الاستمرار وسحبه لأعلى لإظهار أيقونات شريط المهام.
4. إصلاح تكبير العرض
يمكنك ضبط كيفية عرض ويندوز للصورة بناءً على دقة الشاشة وحجم العرض الفعلي. إذا كان التكوين غير صحيح، فقد يتسبب في اختفاء شريط المهام.
في إعدادات ويندوز، اذهب إلى النظام -> العرض -> عرض متقدم، ثم انقر على خصائص محول العرض لعرض #. انتقل إلى علامة التبويب لوحة التحكم الرسومية، واختر الحفاظ على تكبير العرض بجانب خيار التكبير.
5. تغيير دقة الشاشة
يمكن أن يختفي شريط المهام أيضاً بسبب مشاكل في دقة الشاشة عند استخدام دقة غير صحيحة أو غير أصلية. اختر دقة الشاشة الموصى بها من قبل ويندوز، حيث يمكنه اكتشاف العرض وتقديم أفضل دقة.
في إعدادات ويندوز، اذهب إلى النظام -> العرض. غير دقة العرض إلى الدقة التي تحمل موصى بها بجانبها.
6. إعادة تعيين إعدادات شريط المهام
يمكنك حذف سجل التغييرات المرتبطة بشريط المهام لإعادة تعيين جميع إعدادات شريط المهام. ستحتاج إلى استخدام سجل ويندوز، فتأكد من عمل نسخة احتياطية من السجل مسبقاً.
ابحث عن “registry” في بحث ويندوز، وافتح محرر السجل. انتقل إلى الموقع التالي:
HKEY_CURRENT_USER\Software\Microsoft\Windows\CurrentVersion\Explorer\StuckRects3
انقر بزر الماوس الأيمن على مفتاح StuckRects3، واختر حذف لإزالته. أعد تشغيل الكمبيوتر أو مستكشف ويندوز لإنشاء ملف إعدادات شريط المهام الجديد بالإعدادات الافتراضية.
7. التحقق من إعدادات العرض
تُستخدم إعدادات العرض لإدارة شاشات متعددة أو أجهزة عرض. أحياناً يمكن أن يتسبب تكوين غير صحيح في مشاكل مع العرض الرئيسي، مما يجعل شريط المهام يبدو وكأنه اختفى.
لتأكد من أن إعدادات العرض ليست السبب، اضغط على Windows + P، واختر الشاشة فقط على الكمبيوتر. ستظلم الشاشة ثم تعود، جنباً إلى جنب مع شريط المهام.
8. تحديث أو استعادة برامج تشغيل الرسوميات
يمكن أن يختفي شريط المهام أيضاً بسبب خلل رسومي ناتج عن برامج تشغيل بطاقة الرسوميات غير صحيحة أو قديمة. جرب تحديث برنامج تشغيل الرسوميات، أو العودة إلى النسخة القديمة إذا قمت بتحديثها مؤخراً.
9. استخدام أداة شريط مهام خارجية
على الرغم من عدم وجود أدوات خارجية تصلح مشكلات شريط المهام بشكل مباشر، يمكنك استبدال شريط المهام بشريط مخصص. يمكنك الاستمرار في استخدام شريط المهام، أو إلغاء تثبيت شريط المهام الخارجي لاستعادة القديم.
10. إصلاح ملفات النظام التالفة
إذا فشلت الحلول السابقة، قد يكون شريط المهام قد اختفى أو أصبح غير قابل للاستخدام بسبب ملفات نظام تالفة. يمكنك إصلاح ملفات النظام التالفة باستخدام أدوات SFC (مدقق ملفات النظام) وDISM (إدارة خدمة الصور والنشر).
في موجه الأوامر لويندوز، شغل الأمر sfc /scannow. سيحاول إصلاح ملفات النظام ويخبرك إذا كان قد أصلح أي شيء.
11. إعادة تعيين/استعادة ويندوز
كملاذ أخير، يمكنك إعادة تعيين أو استعادة ويندوز لبدء من جديد. إذا ظهرت المشكلة مؤخراً، ستكون استعادة إلى حالة سابقة كافية. خلاف ذلك، ستحتاج إلى إعادة تعيين كامل للإعدادات والتطبيقات.