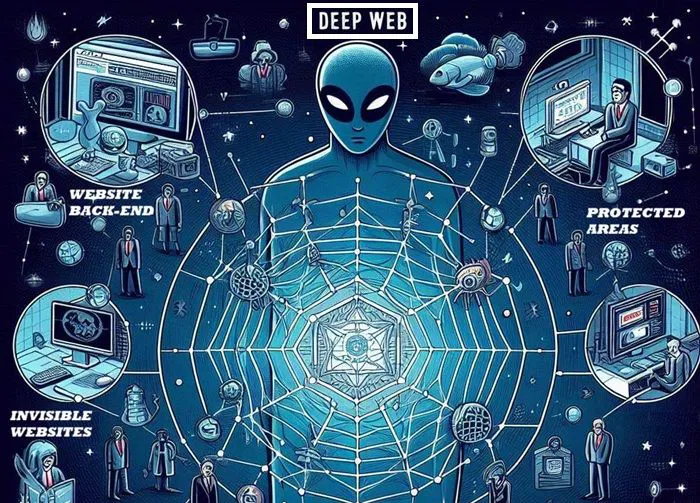كيفية نقل Google Authenticator إلى هاتف جديد

إذا كنت تفكر في الانتقال إلى جهاز جديد ولديك تفعيل المصادقة الثنائية (2FA)، قد تحتاج إلى نقل تطبيق المصادقة الذي تختاره إلى الهاتف الآخر. سيقوم هذا المنشور بإرشادك خلال خطوات نقل Google Authenticator إلى هاتف جديد.
جيد أن تعرف: تحقق من كيفية استخدام مولد الرموز المدمج في iPhone للمصادقة الثنائية.
نقل Google Authenticator باستخدام أداة النقل
إذا كنت تنقل من هاتف قديم كنت تستخدم عليه Google Authenticator سواء مع حساب أو بدون، يمكنك استخدام هذه الطريقة لنقل بيانات اعتمادك.
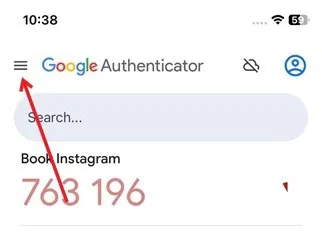
على الجهاز القديم
- افتح تطبيق Google Authenticator واضغط على قائمة الهامبرغر في الزاوية العليا اليسرى.
- اختر خيار “نقل الحسابات” في الأعلى.
- اضغط على خيار “تصدير الحسابات”.
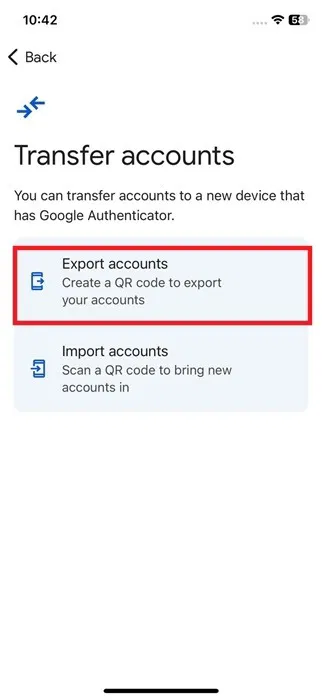
- ملاحظة: كن حذرًا، لا تحذف تطبيق Google Authenticator على جهازك القديم دون أن تقوم أولاً بتصدير الحسابات. قد يؤدي ذلك إلى فقدان رموزك، مما قد يؤدي إلى عدم القدرة على الوصول إلى حساباتك. اجعل الأمر أسهل عليك، من خلال التأكد من أنك قمت بهذا الجزء.
- سيتم عرض رمز QR على شاشتك.
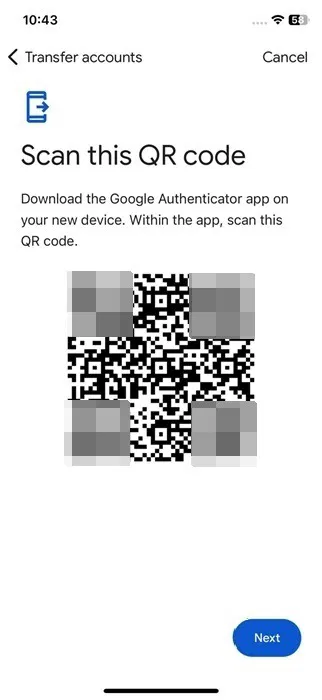
transfer-google-authenticator-qr-code-avaialble-for-scan
على الجهاز الجديد
- اذهب إلى الجهاز الجديد وتأكد من تثبيت Google Authenticator هناك.
- انتقل إلى “نقل الحسابات” واختر خيار “استيراد الحسابات”.
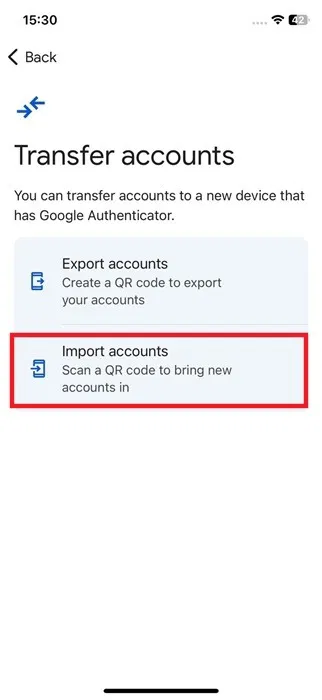
- اضغط على زر “مسح رمز QR” لمسح الرمز على الهاتف القديم.
- ها هو، يجب أن تظهر حساباتك الآن في Google Authenticator على هاتفك الجديد.
نصيحة: تعلم كيفية حماية خصوصيتك وأمانك على جهاز Android.
نقل Google Authenticator يدويًا إلى هاتف جديد
في حالة أنك نسيت عمل نسخة احتياطية لحسابك في Authenticator، أو قمت بحذف تطبيق Authenticator على جهازك القديم عن طريق الخطأ، أو إذا كنت ببساطة لا تحتاج إلى نقل جميع حساباتك إلى الهاتف الجديد، يمكنك محاولة نقلها يدويًا.
إذا كنت لا تزال مسجل الدخول إلى الحسابات على هاتفك القديم، فلا ينبغي أن يكون الأمر صعبًا. ستحتاج إلى تعطيل 2FA على الجهاز القديم، ثم تفعيله مرة أخرى على الجهاز الجديد. في هذا المنشور، سنستخدم Instagram كمثال.
على الجهاز القديم
- افتح Instagram وانتقل إلى ملفك الشخصي (اضغط على صورة ملفك الشخصي في الزاوية السفلى اليمنى).
- اضغط على قائمة الهامبرغر في الزاوية العليا اليمنى.
- اضغط على “مركز الحسابات” -> “كلمة المرور والأمان”. اختر الحساب المعني.
- اذهب إلى “المصادقة الثنائية”.
- هنا، انتقل إلى “تطبيق المصادقة”.
- قم بإيقاف تشغيل المفتاح بجانب “تطبيق المصادقة”.
- سيطلب منك Instagram الآن إذا كنت ترغب في تعطيل 2FA. اضغط على “إيقاف التشغيل” للمتابعة.
- الآن، يمكنك تسجيل الخروج من Instagram على الجهاز القديم وحذف التطبيق إذا أردت.
معلومة: هل تعلم أنه يمكنك استخدام Google Authenticator على جهاز Windows PC؟ تحقق من منشورنا لمعرفة كيفية البدء.
على الجهاز الجديد
- على الجهاز الجديد، تأكد من أن Google Authenticator مثبت وجاهز للاستخدام. الآن، ستحتاج إلى إعادة تفعيل 2FA مرة أخرى في Instagram.
- سجل الدخول إلى حسابك في Instagram كما تفعل عادةً.
- انتقل إلى “مركز الحسابات” -> “كلمة المرور والأمان”.
- اختر خيار “تطبيق المصادقة”.
- هنا يمكنك إما “نسخ المفتاح” أو “عرض الرمز الشريطي/QR”. اضغط على “التالي”.
- الآن انتقل إلى Google Authenticator واضغط على الزر “+” في الزاوية السفلى اليمنى. اختر واحدة من الخيارات – مسح رمز QR أو إدخال مفتاح الإعداد (حسب ما اخترته في الخطوة السابقة).
- بمجرد إدخال المفتاح أو مسح رمز QR، سيظهر حساب Instagram الخاص بك في Google Authenticator.
- الآن عد إلى Instagram وأدخل الرمز الذي يعرضه Google Authenticator. هذا كل شيء، لقد قمت بنقل بيانات اعتماد Google Authenticator لحساب Instagram إلى هاتف جديد.
يمكنك الانتقال إلى التطبيق التالي ومحاولة فعل الشيء نفسه. تأكد من التحقق من إعدادات الخصوصية أو الملف الشخصي للعثور على إعدادات 2FA. نأمل أن تتمكن من إيقاف تشغيل 2FA.
للأسف، فقدان الوصول إلى جهازك القديم قد يؤدي إلى عدم القدرة على الوصول إلى حساباتك. ومع ذلك، إذا كنت قد حفظت رموز الاسترداد عند إعداد 2FA، يمكنك استخدامها لتسجيل الدخول إلى حسابك على الجهاز الجديد. من هناك، يمكنك تعطيل 2FA وإعادة تفعيله باستخدام Google Authenticator على هاتفك الجديد. أو يمكنك محاولة الاتصال بفريق دعم التطبيق وشرح مشكلتك.