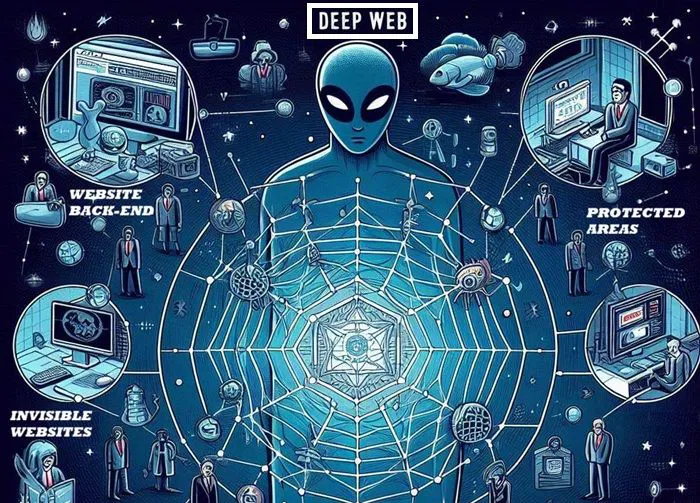علامات التبويب في Chrome بتفضل تعيد التحميل؟ هنا إزاي تصلحها
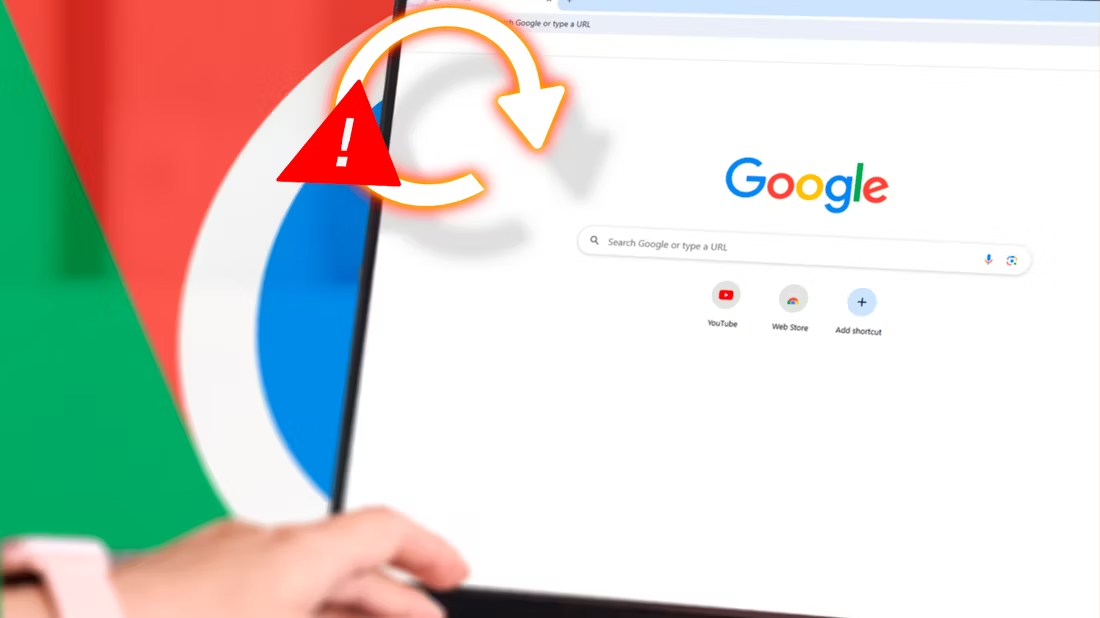
لو كنت بتتنقل بين التبويبات في Chrome، ممكن تلاحظ إن بعضها بيعيد التحميل تلقائي. ده بيحصل عشان إدارة الذاكرة في Chrome، وده ممكن يبقى مزعج. هنا إزاي تمنع ده من الحدوث.
1. قفل التبويبات اللي مش محتاجها
لما تفتح عدد كبير من التبويبات في Chrome، المتصفح بيبدأ “يعلق” التبويبات اللي مش شغالة. ده بيطلعهم من الذاكرة عشان يفرغ الـ RAM للتبويبات اللي شغالة. عشان تدي Chrome موارد ذاكرة أكتر، جرب تقفل التبويبات اللي مش محتاجها وشوف لو ده هيحل المشكلة.
ممكن تحفظ التبويبات اللي محتاجها بعدين كإشارات مرجعية. ولو عندك كتير منهم، ممكن تستخدم إضافة لتنظيم الإشارات عشان تقدر تديرهم بسهولة وتلاقيهم بسرعة.
2. إعادة تشغيل Google Chrome
لو التبويبات لسه بتعيد التحميل حتى بعد ما قفلت شوية منهم، ممكن يكون فيه مشكلة مؤقتة. إعادة تشغيل Chrome ممكن تساعد في حل المشكلة.
اقفل Chrome، لكن قبل ما تعيد تشغيله، افتح Task Manager على ويندوز أو Activity Monitor على macOS واقفل أي عمليات في الخلفية اللي لسه Chrome شغال بيها.
لو ده ماحلش المشكلة، ننصح إنك تحدث Chrome (لو Google أصلحت بعض الأخطاء وعملت تحسينات في الأداء) وبعدين تعيد تشغيله. عشان تعمل كده، اضغط على أيقونة الثلاث نقاط في الركن العلوي على اليمين واختار Help > About Google Chrome.
Chrome هيحدث نفسه لو فيه تحديث متاح. بعد كده، اضغط على Relaunch في صفحة About Chrome عشان تعيد تشغيل المتصفح. نتمنى المشكلة تتحل.
3. التحقق من إضافات Google Chrome
رغم إن الإضافات بتحسن تجربة التصفح في Chrome، بعضها ممكن يتعارض مع إدارة التبويبات. ممكن كمان فيه إضافات بتستخدم كتير من الذاكرة، وده ممكن يخلي Chrome يعيد تحميل بعض التبويبات تلقائي.
عشان تحل المشكلة دي، جرب تقفل كل الإضافات. تقدر تستخدم Task Manager المدمج في المتصفح عشان تشوف الإضافة اللي بتسبب المشكلة. عشان توصل ليه، اضغط على أيقونة الثلاث نقاط في الركن العلوي على اليمين واختار More Tools > Task Manager.
في Task Manager، اختار الإضافة اللي شاكك إنها بتتسبب في المشكلة واضغط End process.
تقدر كمان تفعّل وتلغي تفعيل الإضافات واحدة واحدة عشان تحدد الإضافة اللي بتسبب المشكلة. عشان تعمل كده، اضغط على أيقونة الثلاث نقاط في الركن العلوي على اليمين واختار Extensions > Manage Extensions.
عشان تفعل الإضافة، اضغط على الزر في الزاوية السفلية على اليمين من الكرت بتاعها (هيتحول للون الأزرق لما يكون مفعّل). لو متأكد إن الإضافة مش هي سبب المشكلة، اضغط على الزر مرة تانية عشان تلغي تفعيلها.
ده ممكن ياخد شوية وقت لو عندك كتير من الإضافات، لكن ممكن يحل المشكلة.
4. استخدام إضافة لإدارة التبويبات
لو جهازك عنده موارد كفاية، ممكن تثبت إضافة Tab Auto Refresh وتخليها تدير التبويبات بتاعتك. Tab Auto Refresh بيسمح لك تحدد الوقت اللي الإضافة تعيد فيه تحميل التبويب. ده ممكن يمنع التبويب من إعادة التحميل لفترة طويلة أو تخليها تعيد التحميل كل شوية لو كنت مستني تحديث كبير أو إعلان.
عشان تعمل كده، افتح الإضافة على التبويب اللي عايز تديره. بعد كده، حدد أو اكتب الوقت اللي عايز Tab Auto Refresh تعيد تحميل التبويب فيه واضغط Apply.
تحميل: Tab Auto Refresh (مجاني)
5. تعطيل ميزة التخلص التلقائي من التبويبات
لو جهازك عنده موارد كفاية ومش عايز تثبت إضافة تانية، تقدر تجرب تعطيل ميزة التخلص التلقائي من التبويبات. ده هيمنع Chrome من إعادة تحميل التبويبات تلقائي.
عشان تعمل كده، اكتب chrome://discards في شريط العناوين واضغط Enter عشان تشوف جدول للتبويبات النشطة. بشكل افتراضي، كل تبويب هيكون عليه علامة صح في عمود Auto Discardable. عشان تعطّل التخلص التلقائي من تبويب معين، اضغط على رابط Toggle تحت علامة الصح (هتتحول لـ X).
اتذكر إن ده مش حل دايم. لو قفلت تبويب وأعدت فتحه، هتحتاج تعيد الخطوات دي تاني عشان تمنعه من إعادة التحميل.
6. إيقاف ميزة Memory Saver في Chrome
ميزة Memory Saver في Chrome هي اللي بتخرج التبويبات اللي مش بتستخدمها من الذاكرة. لو وقفتها، التبويبات مش هتتخلص منها. لكن ده معناه إن Chrome هيشتغل بدون ما يهتم بإدارة الذاكرة.
عشان توقف Memory Saver، اضغط على أيقونة الثلاث نقاط في الركن العلوي على اليمين واختار Settings.
في القائمة اللي على الشمال، اضغط على Performance ووقف الزر اللي جنب Memory Saver.
لو لسه عايز تستخدم Memory Saver، تقدر تسيبها شغالة وتعمل قائمة بالمواقع اللي لازم Chrome يفضل يحتفظ بيها نشطة. ده هيمنع التخلص منها. عشان تعمل كده، اضغط على زر Add جنب Always keep these sites active.
في التبويب Add current sites، تقدر تختار تبويب مفتوح. بدل كده، تقدر تختار Add sites manually وتكتب عنوان الموقع. بعد كده، اضغط Add.
عشان تحتفظ بالنطاقات الرئيسية والنطاقات الفرعية نشطة، اكتب النطاق الرئيسي للموقع. مثلا، لو كتبت google.com، Chrome هيحتفظ بالنطاقات الفرعية زي https://maps.google.com نشطة حتى لو الذاكرة كانت قليلة.
كمان، تقدر تستخدم النجمة عشان تقول لـ Chrome أي تبويبات يحتفظ بيها نشطة. النجمة بتشتغل كـ wildcard، وتقدر تضيفها عشان تحتفظ بتبويبات لموقع معين نشطة. لو كتبت Twitch.com/*، Chrome هيحتفظ بأي تبويب لـ Twitch نشط.
7. إعادة تعيين Google Chrome
لو الحلول اللي فاتت مشتغلتش، تقدر تجرب إعادة تعيين Chrome. لكن قبل ما تعمل كده، افتكر إن ده هيرجع Chrome للإعدادات الافتراضية، يعطل كل الإضافات، ويمسح الكاش والكوكيز. بعض البيانات زي السجل، الإشارات المرجعية، وكلمات المرور هتفضل موجودة.
عشان تعيد تعيين Chrome، اضغط على أيقونة الثلاث نقاط في الركن العلوي على اليمين واختار Settings في القائمة. في القائمة اللي على الشمال، اختار Reset settings واضغط على Restore settings to their original defaults في الجزء اليمين.