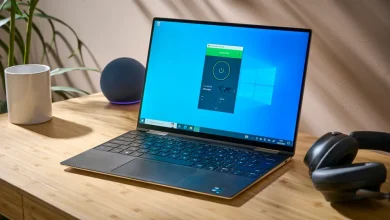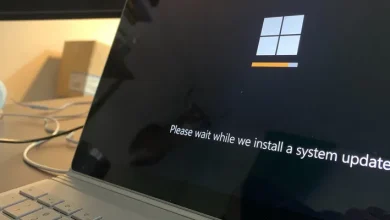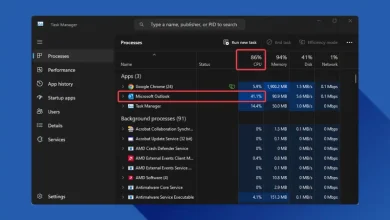6 طرق لإصلاح خطأ “PowerPoint وجد مشكلة في المحتوى”
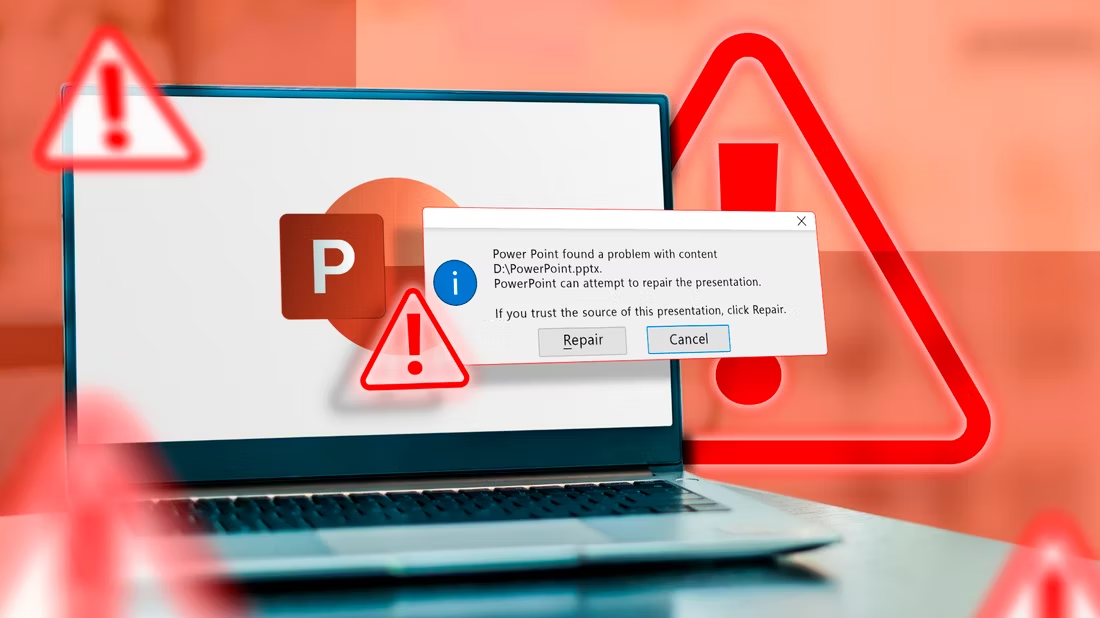
هل واجهت خطأ “PowerPoint وجد مشكلة في المحتوى” لما حاولت تفتح ملف .ppt أو .pptx؟ لو إعادة تشغيل جهازك ما نفعتش، جرب النصايح دي عشان تقدر ترجع لشغلك في أسرع وقت.
1. مراجعة إعدادات الأمان
لو كنت بتستخدم ويندوز، ميزة اسمها “العرض المحمي” ممكن تكون صنفت محتواك بشكل خاطئ كتهديد أمني محتمل، مما أدى لظهور الخطأ. لو مش متأكد من مستوى خطورة الملف، افحصه الأول باستخدام Microsoft Defender. لو مفيش مشكلة في الملف، تقدر توقف العرض المحمي مؤقتًا.
- افتح PowerPoint.
- من الشاشة الرئيسية للتطبيق، اختر Options من اللوحة الجانبية اليسرى.
- اختر Trust Center > Trust Center Settings.
- اضغط على Protected View.
- شيل العلامة من المربعات الخاصة بخيارات Enable Protected View.
- اضغط OK لحفظ التغييرات وجرب تفتح ملف .ppt تاني.
فيه دايمًا مخاطرة معينة لما توقف ميزات زي العرض المحمي. بعد ما تحل المشكلة، يفضل إنك تعيد تفعيل إعدادات الأمان دي.
2. إصلاح العرض التقديمي
ممكن تحاول تفتح العرض التقديمي من جهاز تاني عشان تعرف إذا كان الملف تالف هو السبب. لو واجهت نفس المشكلة، ممكن تحاول إصلاح الملف.
لمستخدمي ويندوز، تقدر تعمل ده باستخدام أدوات PowerPoint المدمجة. فقط افتح PowerPoint واضغط Open. بعدين، اذهب لموقع العرض التقديمي، اضغط على السهم جنب Open واختر Open and Repair.
لو كنت على ماك، ممكن تصلح ملف تالف باستخدام Disk Utility. شغل أداة First Aid على القرص اللي موجود عليه الملف. الأداة هتحدد إذا كانت فيه أخطاء على القرص ممكن تكون السبب في تلف الملف وتقدم حلول لإصلاح نظام الملفات.
3. استعادة نسخة أقدم
لو أدوات PowerPoint أو Disk Utility ما قدرتش تصلح الملف التالف، ممكن تدور على نسخة سابقة من العرض التقديمي. حتى لو ما حفظتش نسخة أقدم بشكل صريح، ممكن يكون فيه نسخة احتياطية تلقائية على جهازك.
أداة النسخ الاحتياطي في ويندوز بتتسمى File History. من خلال File History، تقدر تلاقي ملفك وتستعيد نسخة سابقة منه.
على أجهزة ماك، ميزة Time Machine ممكن تكون أفضل أداة ليك. افتح المجلد اللي فيه الملف اللي عايز تستعيده في Finder، بعدين افتح Time Machine واختر العرض التقديمي. لو فيه نسخة احتياطية، هيكون فيه خيار لاستعادتها.
4. تحميل أو نقل موقع الملف
لو العرض التقديمي متخزن في مجلد متزامن مع السحابة أو في نظام ملفات مؤقت، ممكن ده يكون سبب مشاكل المحتوى. لو استلمت العرض التقديمي عن طريق الإيميل، جرب تحمله تاني وتأكد إنه في مجلد التحميلات المحلي أو على سطح المكتب.
لو بتستخدم نظام مجلد متزامن زي Google Drive، جرب تنسخ الملف من المجلد السحابي إلى القرص المحلي. بعدين جرب تفتح العرض التقديمي تاني.
5. فتح وتصدير من برنامج آخر
في بعض الأحيان، لو ملف .ppt أو .pptx مش بيفتح في PowerPoint، ممكن يفتح في برنامج مشابه. التطبيقات زي Keynote وGoogle Slides تقدر تستورد ملفات PowerPoint، جرب تفتح العرض التقديمي في واحد من البرامج دي.
إليك كيفية فتح ملف PowerPoint في Google Slides، منصة متاحة عبر أي نظام تشغيل:
- سجل دخولك إلى Google Drive واختر New > Google Slides.
- اختر File > Open واذهب إلى تبويب Upload.
- ابحث عن ملف PowerPoint بتاعك، وجوجل هيحوله ويفتحه كعرض تقديمي في Google Slides.
- من هنا، تقدر تكمل شغلك في Google Slides. أو، تقدر تعيد تصديره للاستخدام في PowerPoint عن طريق اختيار File > Download > Microsoft PowerPoint (.pptx).
6. تحديث Microsoft 365
أخيرًا، تطبيقات Microsoft 365 مش دايمًا بتشتغل بشكل صحيح لو ما حدّثتهاش لفترة. في الحالة دي، لازم تحدث Microsoft 365 لآخر نسخة متاحة. حسب نظام التشغيل بتاعك، فيه طرق مختلفة تعمل ده.
على ويندوز، افتح أي تطبيق من Microsoft 365 واختر Account من اللوحة الجانبية اليسرى. هناك، اضغط على Microsoft 365 واختر Update now.
لو كنت على ماك، افتح تطبيق Microsoft 365 واضغط على Help > Check for Updates. ده هيشغل التحديث لو فيه واحد متاح. لتوفير الوقت لاحقًا، ممكن تختار تفعيل الخيار لتحديث تطبيقات Microsoft تلقائيًا.
نأمل إن الحلول اللي فاتت ساعدتك في إصلاح خطأ “PowerPoint وجد مشكلة في المحتوى”. في معظم الأوقات، هتحتاج تحرك الملف من مجلد متزامن أو تصلح ملف تالف. دلوقتي، يبدأ الشغل الحقيقي في عمل عرض تقديمي جذاب لزملائك!