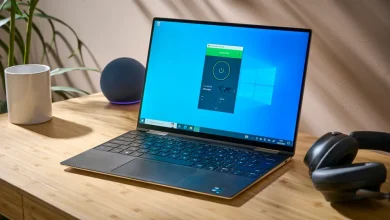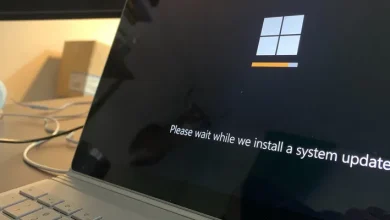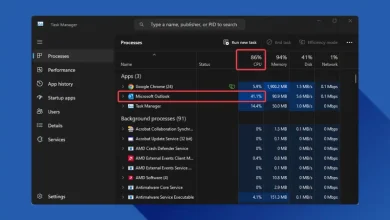كيفية تثبيت Windows 11 بالطريقة التي تريدها (وتجاوز قيود Microsoft)
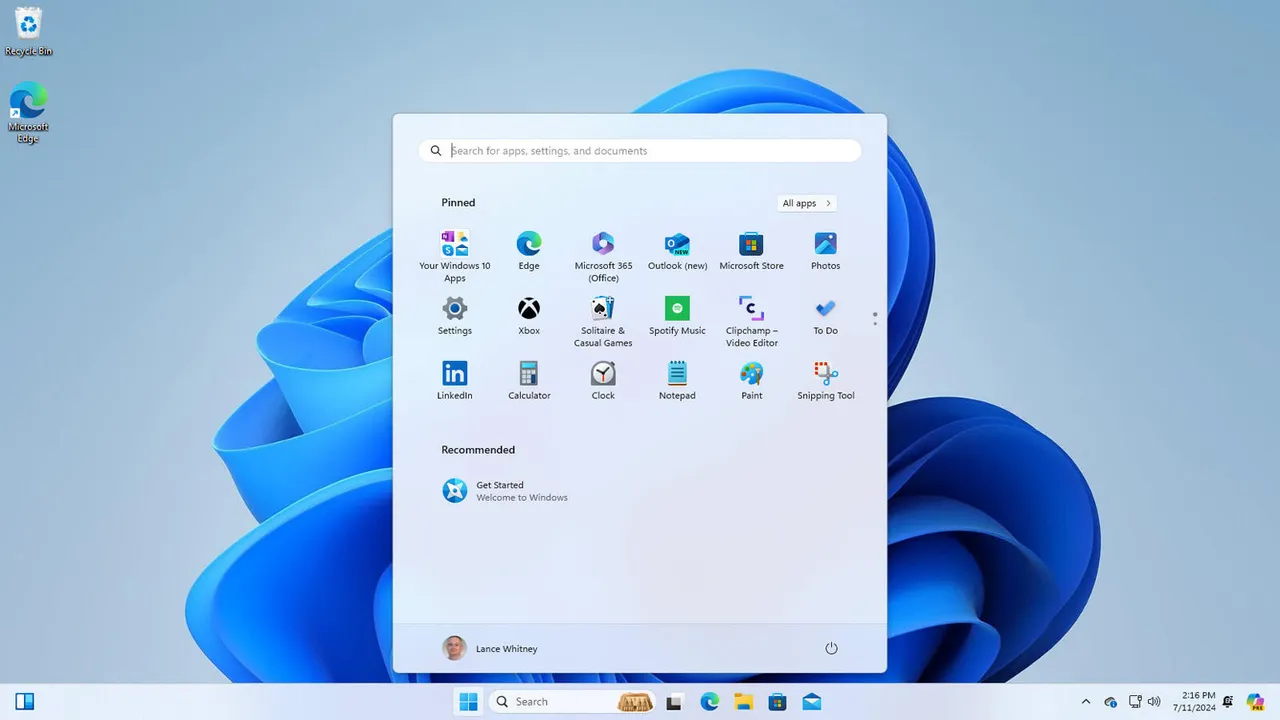
تسعى Microsoft لتحديث المستخدمين إلى Windows 11، ولكن الشركة لا تجعل الأمر سهلاً. يتطلب الإصدار الأحدث من Windows مواصفات عتاد وأمان صارمة، مما يمنع الأجهزة القديمة من الترقية. بالإضافة إلى ذلك، تجعل Microsoft من الصعب جدًا استخدام حساب محلي عند تثبيت Windows 11. فما الذي يمكنك فعله إذا كنت ترغب في الانتقال إلى Windows 11 ولكنك تستمر في مواجهة قيود Microsoft؟
أستخدم بانتظام أداة Rufus المجانية والفعالة لتثبيت Windows. تم تصميم Rufus لتشغيل أو تثبيت Windows من محرك USB، ويمكن أن تساعدك في تجاوز بعض متطلبات Microsoft الصارمة والمزعجة. يمكنك إخبار Rufus بتجنب قيود العتاد، وتجاوز الحاجة إلى حساب Microsoft، واختيار اسم الحساب المحلي الذي تريد استخدامه.
يمكنك تجاوز قيود العتاد سواء كنت تقوم بترقية جهاز Windows 10 الحالي الخاص بك أو تثبيت Windows 11 على جهاز نظيف. يعتمد نوع الحساب الذي تستخدمه على ما إذا كنت تقوم بترقية النظام أو تثبيت Windows 11 من البداية. ستحتفظ الترقية إلى Windows 11 بنوع الحساب الذي قمت بإعداده في Windows 10 – محلي أو Microsoft. ومع ذلك، في حالة التثبيت الجديد، سيسمح لك Rufus باختيار حساب محلي، وهو ما لا تسهله Microsoft.
كيفية تثبيت Windows 11 بالطريقة التي تريدها باستخدام Rufus
ما ستحتاجه:
قبل أن تتمكن من استخدام Rufus، ستحتاج إلى ملف ISO لأحدث إصدار من Windows 11، والذي يمكنك الحصول عليه من موقع Microsoft. ستحتاج أيضًا إلى محرك USB بمساحة لا تقل عن 8 جيجابايت.
تنزيل وإعداد Rufus
1. تحميل ملف ISO لـ Windows 11
للحصول على ملف ISO لـ Windows 11، انتقل إلى صفحة تحميل Windows 11. قم بالتمرير لأسفل إلى القسم الذي يقول “تحميل صورة قرص Windows 11 (ISO)” واختر Windows 11 من القائمة المنسدلة. اختر لغة المنتج، انقر فوق تأكيد، ثم انقر فوق زر التنزيل لحفظ ملف ISO على جهاز الكمبيوتر الخاص بك.
2. تحميل وتشغيل Rufus
بعد ذلك، انتقل إلى موقع Rufus. قم بالتمرير لأسفل إلى قسم التنزيل وانقر فوق الرابط لأحدث إصدار من Rufus الذي يناسب نظام Windows الخاص بك. قم بتشغيل ملف EXE الذي تم تنزيله لفتح البرنامج – لا يتطلب التثبيت. قم بإدخال محرك USB في جهاز الكمبيوتر الخاص بك. لاحظ أن Rufus سيقوم بإعادة تهيئة محرك USB بالكامل بملفات تثبيت Windows 11.
3. إعداد Rufus
في نافذة Rufus، انقر فوق زر “Select” بالقرب من الأعلى وحدد ملف ISO الخاص بـ Windows 11 الذي قمت بتنزيله. تحت “Image option”، تأكد من أن الحقل يشير إلى “Standard Windows installation”. في الجزء العلوي من الشاشة، تأكد من أن حقل “Device” يشير إلى محرك USB الذي ترغب في استخدامه. إذا لم يكن كذلك، انقر فوق القائمة المنسدلة وحدده يدويًا. يمكنك ترك الإعدادات الأخرى كما هي. عندما تكون مستعدًا، انقر فوق زر “Start” في أسفل النافذة.
تجاوز متطلبات العتاد في Windows 11
1. إزالة متطلبات العتاد
في النافذة المنبثقة، حدد المربع الذي يقول “Remove requirement for 4GB+ RAM, Secure Boot, and TPM 2.0”. سيساعدك هذا على التأكد من أن تثبيت Windows 11 لن يتوقف إذا لم يكن جهازك مؤهلاً. ضع في اعتبارك أن Microsoft حذرت من تشغيل Windows 11 على جهاز غير مدعوم، لذلك هذا هو حل غير رسمي.
2. إعداد محرك USB
انقر فوق OK للتأكيد. انقر فوق OK مرة أخرى لإعداد محرك USB الخاص بك. انتظر حتى يتم تهيئة المحرك وإنشاء ملفات تثبيت Windows 11 اللازمة. عند الانتهاء، تأكد من أن محرك USB متصل بجهاز الكمبيوتر الذي تريد ترقيته أو الجهاز الذي ترغب في تثبيت Windows 11 عليه من البداية.
3. تثبيت وإعداد Windows 11
للتحديث، افتح محرك USB في مستكشف الملفات وانقر نقرًا مزدوجًا على ملف EXE الخاص بـ Windows 11. على جهاز نظيف، قم بالتمهيد من محرك USB لتثبيت نسخة مجانية من Windows 11. تابع شاشات إعداد Windows. يجب أن يتم التثبيت بسلاسة، حتى لو لم يكن Windows 11 يدعم عتاد جهازك.
استخدام حساب محلي في Windows 11
1. استخدام حساب محلي
إذا كنت تقوم بتثبيت Windows 11 على جهاز نظيف وترغب في اختيار حساب محلي، يمكنك استخدام Rufus للتغلب على قيود Microsoft. لكي يعمل هذا، يجب عليك تحديد اسم الحساب المحلي. مرة أخرى، قم بإعداد Rufus وانقر فوق زر “Start”. في النافذة المنبثقة، حدد المربعات “Remove requirements for an online Microsoft account” و “Create a local account with username”. ثم، أدخل اسم الحساب المحلي الذي ترغب في استخدامه.
2. إعداد محرك USB
انقر فوق OK، ثم OK مرة أخرى. بعد أن يقوم Rufus بتهيئة المحرك وإعداده بملفات تثبيت Windows 11، أدخل المحرك في الجهاز الذي تريد تثبيت النظام عليه.
3. إعداد Windows 11
أعد تشغيل جهاز الكمبيوتر واضغط على المفتاح المناسب للذهاب إلى قائمة التمهيد. قم بالتمهيد من محرك USB، ويجب أن يبدأ تثبيت Windows 11. تابع شاشات الإعداد المعتادة، ويجب تطبيق الحساب المحلي الذي حددته تلقائيًا.
4. إنشاء كلمة مرور لحسابك المحلي
بعد الانتهاء من الإعداد، ستحتاج إلى إنشاء كلمة مرور لحسابك المحلي. قم بتسجيل الخروج أو إعادة تشغيل جهاز الكمبيوتر الخاص بك. عند شاشة تسجيل الدخول، ستتم مطالبتك بتغيير كلمة المرور قبل تسجيل الدخول. انقر فوق OK. في الشاشة التالية، اترك حقل كلمة المرور فارغًا. أدخل كلمة المرور التي تريد استخدامها في حقلي “New password” و “Confirm password”، ثم انقر فوق السهم الأيمن بجانب حقل “Confirm password”. انقر فوق OK، ويجب أن تعود إلى Windows 11.
5. تسجيل الدخول إلى Windows
سجل الدخول مرة أخرى إلى Windows 11 باستخدام حسابك المحلي. لعرض تفاصيل الحساب، انتقل إلى الإعدادات وحدد “Accounts”. يجب أن يظهر حسابك المحلي بالاسم.