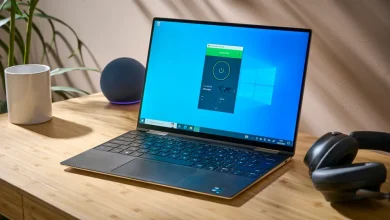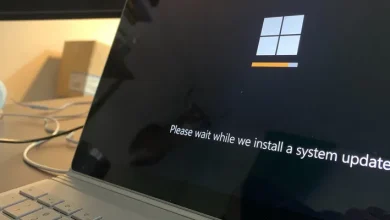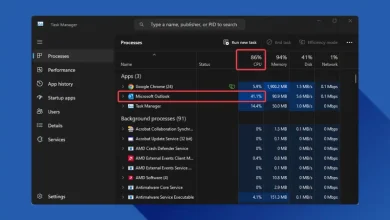إزاي تقسم الشاشة في Windows 11
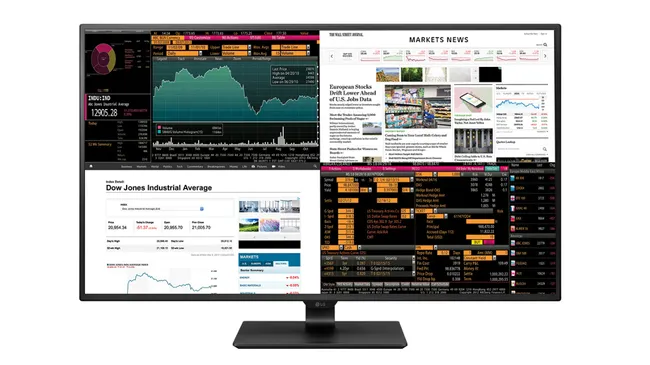
إزاي تستخدم تقسيم الشاشة في Windows 11
عمرك حسيت إنك محتاج شاشة تانية أو يمكن ثالثة أو رابعة وإنت بتحاول تنجز كذا حاجة على الكمبيوتر؟ لو عندك شاشة واحدة بس، الحل إنك تستخدم تقسيم الشاشة. تخيل إنك تقدر تقارن بين مستندات بسهولة وتتابع السوشيال ميديا في نفس الوقت على نفس الشاشة. طبعاً، ميزة تقسيم الشاشة بتكون أكتر فعالية على الشاشات الكبيرة، اللي تقدر تستغل فيها المساحة الكبيرة.
فكرة تقسيم الشاشة مش جديدة. Windows قدم ميزة “Snap” لأول مرة في Windows 7 سنة 2009، لكن Windows 11 بيرفع المستوى بخيارات تخطيط سهلة الاستخدام، مع الاحتفاظ بكل الميزات التقليدية اللي ممكن تكون متعود عليها.
اتبع دليلنا خطوة بخطوة واكتشف إزاي تستفيد من شاشتك وتزيد من إنتاجيتك.
1. اختار التطبيق
علشان تختار تطبيق، روح لأعلى نافذته واضغط على شريط المهام، واستمر في الضغط على زر الماوس لمدة ثواني. بعد كده، تقدر تسحب التطبيق لمكانه الجديد.
2. السحب للجانب أو الركن
اسحب التطبيق لليمين أو اليسار أو لأحد الأركان الأربعة علشان يثبت في مكانه. هيظهر مربع رمادي على شاشتك يبين مكان ظهور التطبيق. سيب الماوس علشان ينزل التطبيق في مكانه الجديد.
3. اختار من خيارات التخطيط
Windows 11 بيقدم طريقة بديلة لتقسيم الشاشة ما كانتش متاحة في الإصدارات السابقة من Windows. تقدر تختار تخطيط تقسيم الشاشة اللي عايزه من قائمة في أعلى الشاشة.
4. استخدم اختصارات لوحة المفاتيح
لو مش عايز تسحب وتفلت وبتفضل استخدام لوحة المفاتيح، Windows موفر لك الحل. باستخدام مفتاح Windows مع مجموعة من الأسهم (أعلى، أسفل، يمين، يسار)، تقدر تثبت التطبيقات في الأماكن اللي عايزها لتقسيم الشاشة.
5. اختار الصورة المصغرة
بغض النظر عن الطريقة اللي استخدمتها، المفروض دلوقتي تشوف التطبيق بتاعك في وضعية تقسيم الشاشة. Windows هيظهر لك التطبيقات أو المستندات الثلاثة الأخيرة اللي استخدمتها في أماكن تقسيم الشاشة الأخرى.
6. اختار المزيد من الصور المصغرة
لو عندك تقسيمة لـ 3 أو 4 تطبيقات، باقي الصور المصغرة هتظهر في القسم التالي وتقدر تكرر العملية.
7. استخدم جزء من الشاشة فقط
مش ضروري تملأ كل الشاشة بتقسيم التطبيقات. لو حابب، ممكن تشتغل مباشرة على المستند أو التطبيق اللي اخترته، وباقي الشاشة هيفضل كما هو.
8. ضبط الحجم
تقدر تضبط حجم النوافذ بتحريك المؤشر على حافة أو ركن النافذة لغاية ما يظهر سهم مزدوج. بعد كده، تقدر تسحب النافذة لحد ما توصل للحجم اللي عايزه، وباقي النوافذ هتتغير حجمها تلقائياً عشان تتناسب مع التغيير.
9. تغيير الإعدادات الافتراضية لتقسيم الشاشة في الإعدادات
تقدر تغير إعدادات تقسيم الشاشة من خلال الذهاب إلى “الإعدادات”، ثم “النظام”، واختيار “تعدد المهام”.
10. استخدام PowerToys FancyZones لمزيد من الخيارات
لو عايز تخصيص تخطيط تقسيم الشاشة بشكل أكبر، Microsoft PowerToys هو الحل. هتحتاج تثبيت PowerToys لو مش مثبت بالفعل، ثم اختيار خيار FancyZones لإنشاء تخطيط مخصص يناسب احتياجاتك.
وبكده تكون اتعلمت إزاي تستخدم تقسيم الشاشة في Windows 11 لتبقى شاطر في تعدد المهام. سواء كنت بتدير فريق كرة القدم الخيالية بتاعتك وأنت بتشتغل على الجداول الإلكترونية، أو بتتابع دروس الطهي وجنبك إيميلاتك، تقسيم الشاشة بيسمح لك تعمل كل ده من غير تعب.