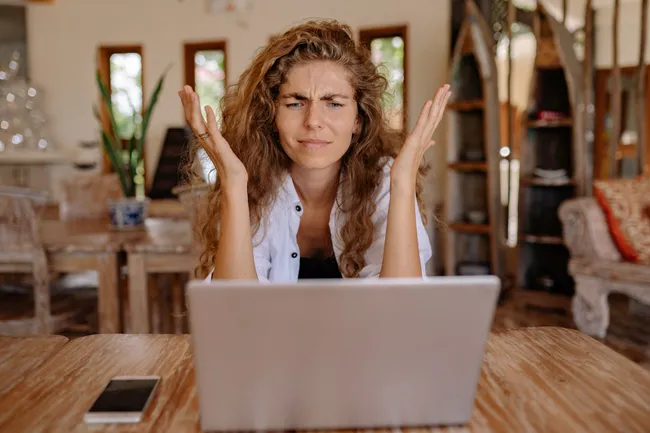5 طرق لإزالة العلامة المائية من ملفات PDF مجانًا
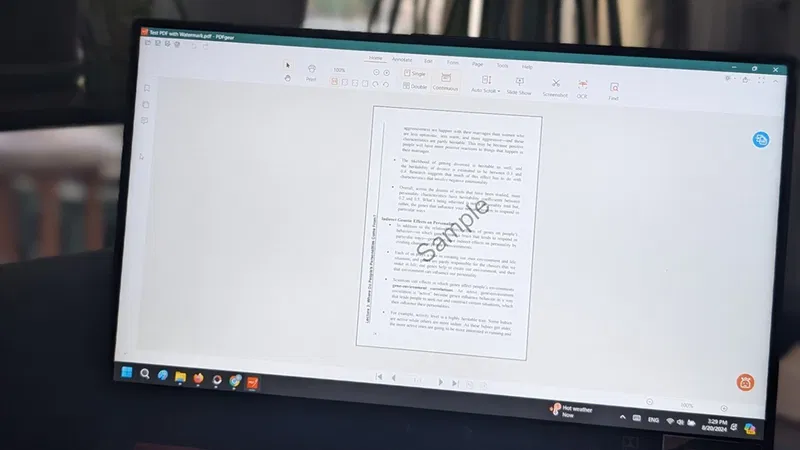
5 طرق لإزالة العلامة المائية من ملفات PDF مجانًا
يمكن أن تكون العلامات المائية في ملفات PDF مزعجة، ولكن إزالتها لا يتطلب دائمًا استخدام برامج تحرير PDF باهظة الثمن. نقدم لك في هذه المقالة خمس أدوات مجانية تستطيع استخدامها لإزالة العلامات المائية من ملفاتك.
1. جوجل درايف
الأداة الأولى التي قد ترغب في تجربتها لإزالة العلامة المائية من PDF هي جوجل درايف. إنه أداة شائعة وإذا كان لديك حساب جوجل، يمكنك الوصول إليها فورًا. ومع ذلك، للحصول على أفضل النتائج، سيتعين عليك أولاً تحويل ملف PDF إلى DOCX. يمكنك القيام بذلك باستخدام إحدى هذه الأدوات التي تساعد في جميع أنواع تحويلات PDF.
احفظ الملف الناتج على جهازك ثم افتح جوجل درايف. اضغط على الأيقونة التي تشبه المجلد في الزاوية العلوية اليمنى.
انتقل إلى علامة تبويب “تحميل” في النافذة الجديدة واضغط على زر “تصفح” لإضافة الملف.
انتظر حتى يقوم جوجل درايف بتحميل المستند. إذا لم تتم إزالة العلامة المائية تلقائيًا، انقر عليها واضغط على زر “Delete” في لوحة المفاتيح.
انتقل إلى “ملف” -> “تحميل” -> “مستند PDF” لإعادة تنزيل المستند النظيف على جهازك.
2. Canva
إذا كنت لا تريد تحويل ملف PDF إلى DOCX، يمكنك تجربة أداة أخرى مثل Canva.
لاستخدام Canva لإزالة العلامة المائية من ملف PDF، ستحتاج إلى التسجيل للحصول على حساب مجاني (لا يتطلب منك إدخال تفاصيل البطاقة). بمجرد تسجيل الدخول إلى حسابك، انقر على “المشاريع” على الجانب الأيسر من الشاشة.
اسحب وأسقط ملف PDF في قسم “التصميمات الحديثة” لتحميل المستند. أو يمكنك الضغط على “إضافة جديد” -> “تحميل” على اليمين.
بمجرد تحميل ملف PDF، انقر على العلامة المائية ثم اضغط على أيقونة سلة المهملات لإزالتها.
يمكنك الآن تنزيل ملف PDF النظيف بالضغط على “مشاركة” -> “تنزيل” واختيار خيار PDF.
3. LightPDF
أداة رائعة أخرى عبر الإنترنت تتيح لك إزالة العلامة المائية من PDF مجانًا هي LightPDF، وهي حل مدعوم بالذكاء الاصطناعي.
للبدء، انتقل إلى أداة إزالة العلامة المائية المقدمة من LightPDF. اضغط على زر “اختر الملفات” لتحميل ملف PDF الخاص بك إلى الموقع. يمكنك أيضًا السحب والإفلات إذا كان ذلك أسهل بالنسبة لك. لاحظ أنه يمكنك إزالة العلامات المائية من ملفات متعددة في وقت واحد باستخدام هذه الأداة.
انتظر حتى تقوم الأداة بتحميل الملف. اضغط على زر “إزالة العلامة المائية” للمتابعة. ستحتاج إلى التسجيل للحصول على حساب لتتمكن من تنزيل النتيجة. لحسن الحظ، إنه مجاني ويمكنك استخدام بيانات اعتماد جوجل الخاصة بك أيضًا.
أخيرًا، انقر على “تنزيل ملف PDF” للحصول على المستند النظيف على جهازك.
4. WatermarkRemover.io
أداة WatermarkRemover.io هي أداة بسيطة تساعدك على التخلص من أي علامات مائية غير مرغوب فيها على ملفات PDF.
ادخل إلى صفحة WatermarkRemover واضغط على زر “تحميل PDF” لإضافة ملفك. يمكنك أيضًا لصق عنوان URL.
انتظر حتى تعالج الأداة المستند. ستظهر النسخة النظيفة في الأسفل ويمكنك الضغط على زر “تنزيل” لحفظها على جهازك.
يمكنك أيضًا التبديل بسهولة بين النسخة الأصلية والنسخة بدون علامة مائية. بالإضافة إلى ذلك، يتوفر تطبيق WatermarkRemover.io على نظام أندرويد، مما يمكنك من إزالة العلامات المائية مباشرة من جهازك المحمول.
5. Microsoft Word
بشكل مفاجئ، يمكن أن يساعدك برنامج Microsoft Word أيضًا في إزالة العلامات المائية من ملفات PDF. يمكن أن تكون هذه حلاً رائعًا للكثيرين، نظرًا لأن مستخدمي Windows ربما يكون لديهم هذا البرنامج مثبتًا بالفعل على أجهزتهم. ومع ذلك، ستحتاج إلى تحويل ملف PDF إلى DOCX أولاً، تمامًا كما فعلنا في طريقة جوجل درايف.
بمجرد الحصول على المستند، افتحه. ثم اضغط على “تمكين التحرير” في الأعلى.
انقر على العلامة المائية في المستند. يجب أن يسمح لك Word الآن بتحريرها. قم بحذفها بالضغط على زر “Delete” في لوحة المفاتيح.
بمجرد الانتهاء، اضغط على Ctrl + S لحفظ المستند النظيف.
إذا كنت بحاجة إلى المستند في صورة PDF، يمكنك حفظه كملف PDF مباشرة من Word.
بمجرد إزالة العلامة المائية من ملفات PDF الخاصة بك، قد يكون الوقت قد حان للجلوس وقراءتها. ومع أخذ ذلك في الاعتبار، تحقق من أفضل برامج قراءة PDF المجانية لنظام Windows. من ناحية أخرى، إذا كنت بحاجة إلى حذف صفحات معينة من ملفات PDF، فلدينا هذه الأدوات المجانية تحت تصرفك للجوء إليها.