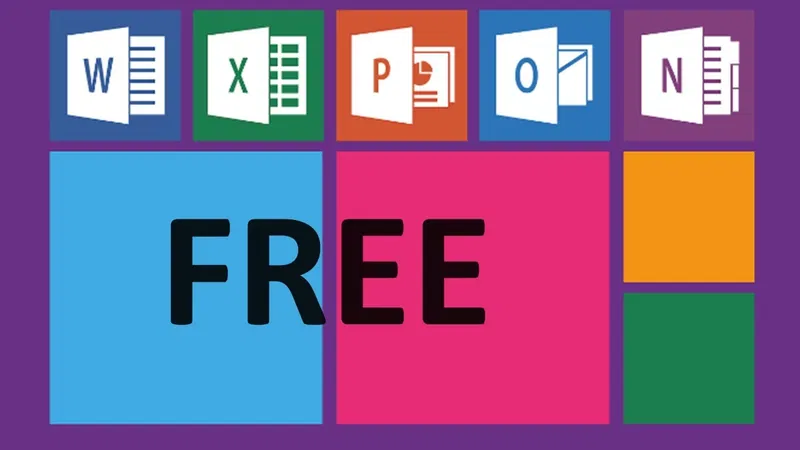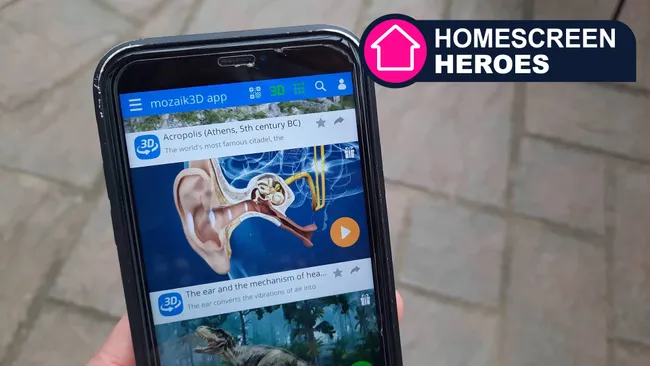كيفية تفعيل إضافات Chrome في وضع التصفح المتخفي
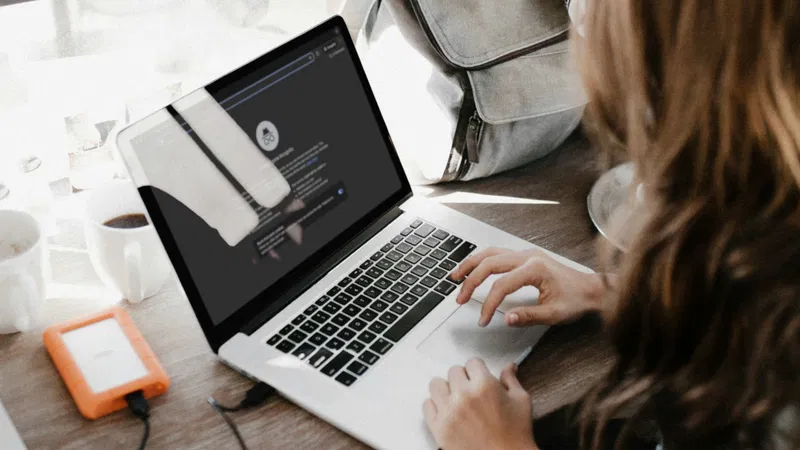
وضع التصفح المتخفي يتيح لك تصفح الويب دون تسجيل المواقع التي تزورها، أو تخزين الكوكيز، أو حفظ استفسارات البحث. ومع ذلك، يقوم متصفح Google Chrome بإيقاف تشغيل أي إضافات مثبتة عندما تفتح نافذة التصفح المتخفي. بينما يضمن ذلك عدم جمع البيانات بواسطة الإضافات الخارجية أثناء التصفح، إلا أنه قد يسبب مشاكل إذا كنت تستخدم إضافات Chrome لحظر الإعلانات أو البرامج الضارة.
إذا كنت ترغب في الاستفادة من خصوصية وضع التصفح المتخفي ولكنك تحتاج أيضاً إلى أدوات التصفح المفضلة لديك، فإن الخطوات التالية ستوضح لك كيفية تفعيل إضافات Chrome في وضع التصفح المتخفي.
ملاحظة: ستعمل الخطوات التالية أيضاً في Chromium وVivaldi، اللذان تم بناءهما على نفس البنية الأساسية لـ Google Chrome.
تفعيل إضافات Chrome في وضع التصفح المتخفي
- ابدأ بفتح Google Chrome وانقر على أيقونة “ثلاث نقاط” في الزاوية العلوية اليمنى من شريط الأدوات.
- من القائمة السياقية، اختر “الإضافات” -> “إدارة الإضافات”. سترى جميع الإضافات التي قمت بتثبيتها على متصفحك.
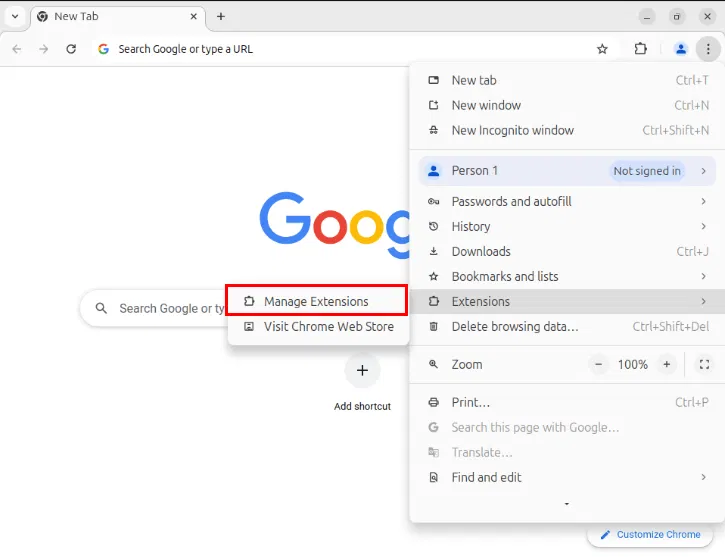
ملاحظة: يمكنك أيضاً إدخال
chrome://extensions/في شريط العناوين للوصول إلى نفس الصفحة. - انتقل عبر الإضافات وابحث عن الإضافة التي تريد تفعيلها في وضع التصفح المتخفي، ثم انقر على “تفاصيل”. في حالتي، أريد تفعيل إضافة لجلسات التصفح الخاصة بي.
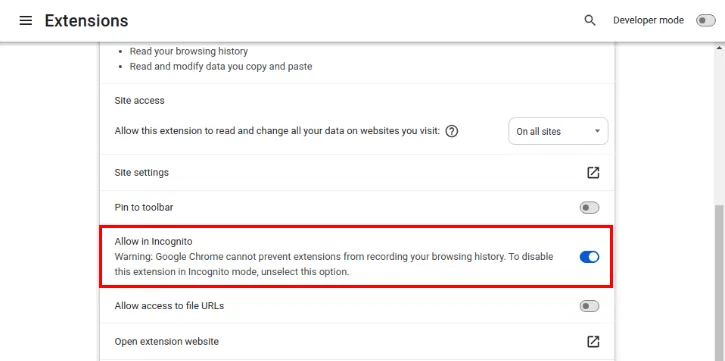
- انتقل لأسفل الصفحة وفعّل مفتاح “السماح في وضع التصفح المتخفي”.
ملاحظة: بعض إضافات Chrome ستعرض تحذيراً بأنها لا يمكنها منع الإضافات من تسجيل تاريخ متصفحك أو تخزين البيانات. لذلك، تأكد من تفعيل الإضافات التي تثق بها فقط.
- تحقق من أن الإضافة تعمل بشكل صحيح في وضع التصفح المتخفي من خلال الضغط على Ctrl + Shift + N لفتح جلسة خاصة جديدة.
- انقر على أيقونة القطعة الصغيرة بجانب علامة التصفح المتخفي في جلستك الخاصة. سيعرض ذلك جميع الإضافات التي تعمل حالياً في وضع التصفح المتخفي.
كيفية تعطيل إضافات Chrome في وضع التصفح المتخفي
بينما يُعتبر تشغيل الإضافات في وضع التصفح المتخفي مريحاً، فإن تركها مفعلة قد يكون مخاطرة أمنية، خاصةً إذا كنت تستخدم إضافة لا تثق بها تماماً. لذلك، من الأفضل تعطيل وصول الإضافات إلى وضع التصفح المتخفي بعد الانتهاء من جلستك الخاصة.
ملاحظة جانبية: تعرف على كيفية حفظ تاريخ Chrome الخاص بك في وضع التصفح المتخفي.
- ابدأ بفتح جلسة التصفح المتخفي الخاصة بك، ثم انقر على أيقونة القطعة الصغيرة في الزاوية العليا اليمنى من المتصفح.
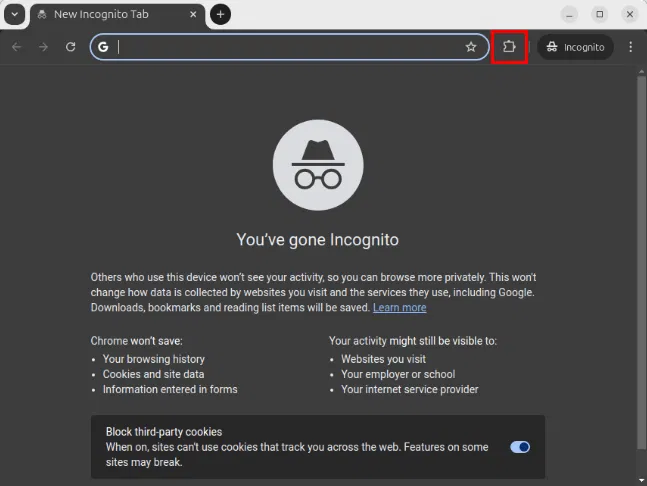
- في القائمة المنبثقة الصغيرة، ابحث عن الإضافة التي تريد تعطيلها، ثم انقر على أيقونة الثلاث نقاط بجانب اسم الإضافة.
- اختر “إدارة الإضافات”.
- مرر لأسفل صفحة إعدادات الإضافة، وقم بتبديل خيار “السماح في وضع التصفح المتخفي” إلى وضع الإيقاف لتعطيل إضافة Chrome الخاصة بك.
- تأكد من أن الإضافة غير مفعلة في وضع التصفح المتخفي من خلال فتح جلسة خاصة جديدة والتحقق مما إذا كانت الإضافة تظهر في القائمة المنسدلة لأيقونة القطعة الصغيرة. إذا لم تكن أيقونة القطعة موجودة، فهذا يعني أن لا إضافات مفعلة في وضع التصفح المتخفي.
من خلال تفعيل الإضافات في وضع التصفح المتخفي، يمكنك تصفح الويب بشكل خاص دون التأثير على إنتاجيتك. في الوقت نفسه، يمكنك الاطلاع على بعض من أفضل إضافات الأمان والخصوصية على Chrome لتحسين أمان الويب الخاص بك.