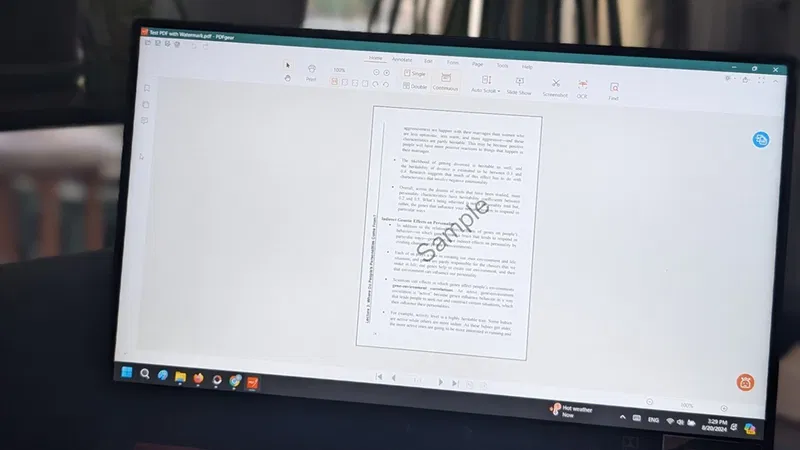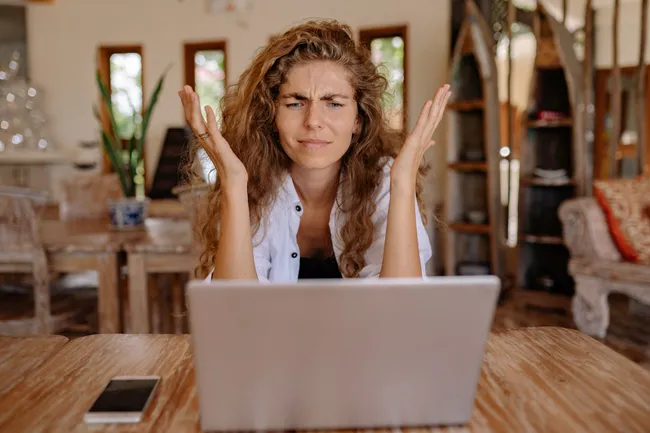كيفية إصلاح هارد خارجي لا يظهر على جهاز الكمبيوتر
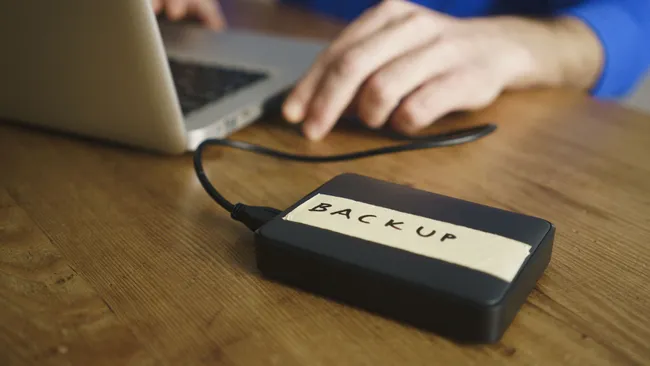
يمكن أن تكون مشكلات الهارد الخارجي مزعجة جدًا، خاصة عندما لا يظهر الهارد الخارجي على جهاز الكمبيوتر الخاص بك. سواء كان ذلك بسبب مشكلة في الاتصال أو تعطل الدرايفرات أو حتى تلف في الجهاز نفسه، فإن هذه المشكلات قد تؤثر على قدرتك على الوصول إلى البيانات المخزنة. في هذا الدليل، نستعرض الخطوات اللازمة لحل هذه المشكلة على أنظمة التشغيل Windows وMac، بالإضافة إلى بعض الأفكار الإضافية التي قد تساعدك في التعامل مع المواقف المختلفة.
الأدوات والمتطلبات:
- جهاز كمبيوتر يعمل بنظام Windows أو Mac.
- الهارد الخارجي الذي ترغب في إصلاحه.
- الكابلات والمنافذ اللازمة لتوصيل الهارد الخارجي.
أسباب شائعة لعدم ظهور الهارد الخارجي:
قبل أن ننتقل إلى الخطوات التفصيلية لحل المشكلة، من المهم أن نفهم بعض الأسباب التي قد تؤدي إلى عدم ظهور الهارد الخارجي على جهاز الكمبيوتر:
- مشاكل في الاتصال: قد يكون السبب ببساطة هو أن الهارد الخارجي غير موصل بشكل صحيح أو أن الكابل أو المنفذ لا يعمل بشكل صحيح.
- مشاكل في الدرايفرات: قد لا تكون الدرايفرات المناسبة مثبتة أو قد تكون الدرايفرات الحالية تالفة.
- فشل في النظام: قد يكون نظام التشغيل غير قادر على التعرف على الهارد الخارجي بسبب خلل في النظام أو الخطأ في إعدادات الهارد نفسه.
- الهارد تالف: في بعض الحالات، قد يكون الهارد الخارجي تالفًا فعليًا ويحتاج إلى استبدال.
خطوات إصلاح الهارد الخارجي الذي لا يظهر على Windows:
إذا كنت تستخدم جهاز كمبيوتر يعمل بنظام Windows، إليك بعض الخطوات التي يمكنك اتباعها لإصلاح مشكلة الهارد الخارجي الذي لا يظهر:
- أعد تشغيل الكمبيوتر: في بعض الأحيان، يمكن أن تكون المشكلة مجرد خلل مؤقت في النظام. قم بإعادة تشغيل جهاز الكمبيوتر لمعرفة إذا كانت المشكلة ستُحل.
- تحقق من الاتصال الفيزيائي: افصل الهارد الخارجي وأعد توصيله. حاول استخدام منفذ USB مختلف على جهاز الكمبيوتر أو كابل آخر للتأكد من أن المشكلة ليست في الاتصال.
- قم بتحديث أو إعادة تثبيت الدرايفرات: افتح “مدير الأجهزة” من قائمة “ابدأ”، ثم اختر “أقراص التخزين” وابحث عن الهارد الخارجي. انقر بزر الفأرة الأيمن على الهارد واختر “تحديث الدرايفر”. إذا لم تنجح هذه الطريقة، يمكنك محاولة إعادة تثبيت الدرايفر.
- فورمات الهارد: في بعض الأحيان قد تحتاج إلى فورمات الهارد لإصلاح المشكلة. افتح “إدارة الأقراص” من خلال قائمة “ابدأ”، ثم انقر بزر الفأرة الأيمن على الهارد الخارجي واختر “فورمات”. تأكد من أن الهارد يحتوي على نسخ احتياطية من البيانات قبل الفورمات، حيث سيتم مسح جميع الملفات.
- استخدم CheckDisk: افتح “موجه الأوامر” كمسؤول واكتب الأمر التالي:
chkdsk /f X:حيث أنXهو رمز الهارد الخاص بك. هذا سيفحص الهارد بحثًا عن الأخطاء ويقوم بإصلاحها. - قم بتمكين الهارد: في بعض الحالات، قد يكون الهارد غير مفعل في “إدارة الأقراص”. افتح “إدارة الأقراص” وابتعد إلى الهارد الخارجي، ثم انقر بزر الفأرة الأيمن على الصندوق الرمادي بجانب الهارد واختر “تفعيل”.
- تعيين حرف للهارد: في بعض الحالات، قد لا يظهر الهارد لأنه ليس له حرف مخصص. افتح “إدارة الأقراص”، انقر بزر الفأرة الأيمن على الهارد الخارجي واختر “تغيير حرف محرك الأقراص والمسارات”. اختر حرفًا مناسبًا للهارد ثم اضغط على “موافق”.
خطوات إصلاح الهارد الخارجي الذي لا يظهر على Mac:
إذا كنت تستخدم جهاز Mac، يمكنك اتباع الخطوات التالية لحل المشكلة:
- أعد تشغيل جهاز Mac: كما هو الحال مع Windows، يمكن أن يكون إعادة تشغيل الجهاز هو الحل للمشاكل البسيطة التي قد تحدث بسبب خلل مؤقت في النظام.
- تحقق من الاتصال الفيزيائي: افصل الهارد الخارجي وأعد توصيله باستخدام منفذ USB مختلف أو كابل آخر.
- قم بتحديث نظام التشغيل: افتح “إعدادات النظام” على جهاز Mac، ثم انتقل إلى “عام” واضغط على “تحديث البرنامج”. تأكد من أنك تستخدم أحدث إصدار من macOS، حيث قد تتضمن التحديثات إصلاحات للأخطاء المتعلقة بالتعرف على الأجهزة الخارجية.
- فورمات الهارد: إذا لم تتمكن من الوصول إلى الهارد، قد تحتاج إلى استخدام “أداة القرص” لتنسيقه. افتح “أداة القرص”، اختر الهارد الخارجي من القائمة، ثم انقر على “مسح” واختر “فورمات”.
- استخدم “First Aid”: من خلال “أداة القرص”، يمكنك أيضًا استخدام ميزة “First Aid” لفحص الهارد وإصلاح أي مشاكل قد تكون موجودة. اختر الهارد الخارجي، ثم انقر على “First Aid” واختر “تشغيل” لتبدأ عملية الإصلاح.
أفكار نهائية:
قد تكون مشكلات الهارد الخارجي مقلقة، ولكن غالبًا ما يمكن حلها باستخدام خطوات بسيطة مثل التحقق من الاتصال، تحديث الدرايفرات، واستخدام أدوات النظام المدمجة. إذا لم تنجح هذه الحلول، قد يكون الهارد الخارجي نفسه تالفًا ويحتاج إلى الاستبدال. في جميع الأحوال، من الأفضل دائمًا التأكد من وجود نسخ احتياطية من بياناتك المهمة لتجنب فقدان المعلومات.
إذا كنت قد جربت جميع الخطوات السابقة ولم تتمكن من حل المشكلة، يمكن أن يكون الوقت قد حان لترقية الهارد الخارجي إلى جهاز جديد، أو يمكنك التوجه إلى مركز صيانة متخصص لفحص الهارد بشكل دقيق.